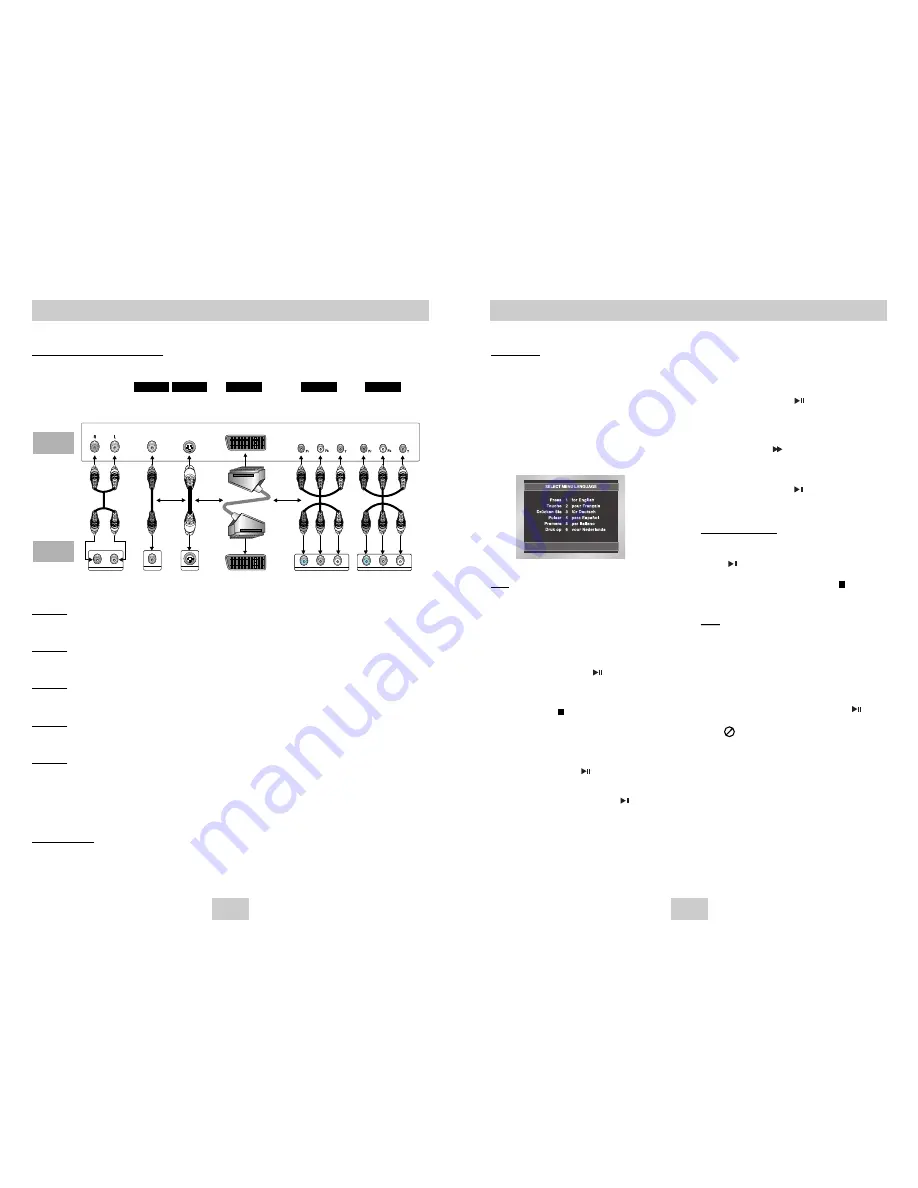
ENG-11
Playing a Disc
Before Play
• Turn on your TV and press the TV/VIDEO button
to select the video mode.
• Turn on your Audio System and select AUX, CD or
DVD.
After plugging in the player, the first time you press
the DVD POWER button, this screen comes up :
If you want to select the language, press a
NUMBER button. (This screen will only appear
when you plug in the player for the first time.)
Play
1. Press the OPEN/CLOSE button.
The STANDBY indicator light goes out and the tray
opens.
2. Place a disc gently into the tray with the disc’s
label facing up.
3. Press the PLAY/PAUSE ( ) button or
OPEN/CLOSE button to close the disc tray.
4. Stopping Play
Press the STOP ( ) button during play.
5. Removing Disc
Press the OPEN/CLOSE button.
6. Pausing Play
Press the PLAY/PAUSE ( ) or STEP button on the
remote during play.
- Screen stops, no sound.
- To resume, press the PLAY/PAUSE ( ) button once
again.
7. Step Motion Play (DVD only)
Press the STEP button on the remote during play.
- Each time the button is pressed, a new frame will
appear.
- No sound is heard during STEP mode.
- Press the PLAY/PAUSE ( ) to resume normal play.
(You can only perform step motion play in the forward
direction.)
8. Slow Motion Play (DVD only)
Press and hold the button to choose the play speed
between 1/8, 1/4 and 1/2 of normal during PAUSE or
STEP mode.
- No sound is heard during slow mode.
- Press the PLAY/PAUSE ( ) to resume normal play.
- Reverse slow motion play will not work.
RESUME function
When you stop disc play, the player remembers
where you stopped, so when you press the
PLAY ( ) again, it will pick up where you left off.
(unless the disc is removed or the player is
unplugged, or if you press the STOP ( ) button
twice.)
Note
Note
• If the player is left for 5 minutes in pause mode, it
will stop.
• If the player is left in the stop mode for more than
30 minutes, the power will automatically shut off.
(Automatic Power-Off Function)
• If the player is left in the stop mode for more than
one minute without any user interaction, a screen
saver will be activated. Press the PLAY ( )
button to resume normal play.
• This icon indicates an invalid button press.
ENG-10
Choosing a Connection
Connection to a TV (For Video)
TV (Normal, Widescreen, Projection, etc..)
Method 1
DVD TV with Video Input Jack
(The Video Output in Setup Menu must be set to the S-Video or SCART Output.)
Method 2
DVD TV with S-Video Input Jack
(The Video Output in Setup Menu must be set to the S-Video.)
Method 3
DVD TV with Scart Input Jacks (Audio & Video)
(The Video Output in Setup Menu must be set to SCART Output.)
Method 4
DVD TV with interlace Scan Component Video Jacks
(The Video Output in Setup Menu must be set to the Component(I-SCAN).)
Method 5
DVD TV with Progressive Scan Component Video Jacks.
(The Video Output in Setup Menu must be set to the Component(P-SCAN).)
• If you want to convert Video Output to the Progressive Scan, you have to first connect Video or S-Video on
your TV. Then select Component(P-SCAN) out of Video Output in Setup Menu. Within 10 seconds, change the
TV’s external input to 625p/525p(576p/480p or Component) and select “Yes” (See Page 28).
• If Component(P-SCAN) Video Output is selected in Setup Menu, Video and S-Video will not work.
Important Note
Important Note
• Consult your TV User’s Manual to find out if your TV supports Progressive Scan.
If Progressive Scan is supported, follow the TV User’s Manual’s instructions regarding Progressive Scan set-
tings in the TV’s menu system.
• Depending on your TV, the Method of connection may differ from the illustration above.
R
L
ANALOG AUDIO OUT
Pr
Pb
Y
S-VIDEO OUT
VIDEO OUT
COMPONENT VIDEO OUT
Pr
Pb
Y
COMPONENT VIDEO OUT
Good
picture
Better
picture
Best
picture
Best
picture
Optimum
picture
Basic Audio
AV
Cable
S-Video
Cable
Scart
Cables
(not
supplied)
OR
OR
OR
Video
Cables
Audio Output
Jacks
Video Output
Jack
S-Video
Jack
SCART Jack
Component Video
Jacks
(Interlace)
Component Video
Jacks
(Progressive)
TV
DVD
Player
Method 1
Method 2
Method 3
Method 4
Method 5

















