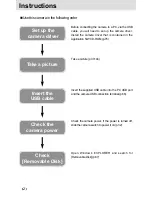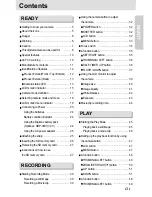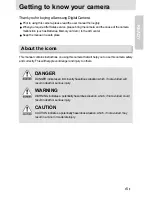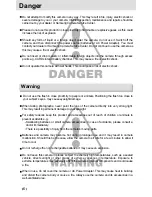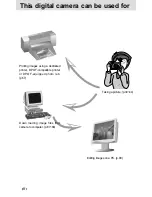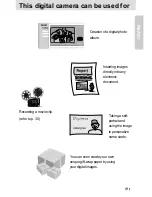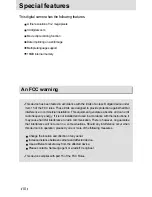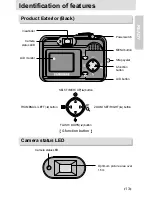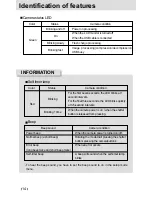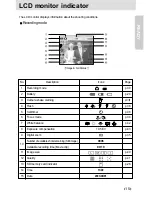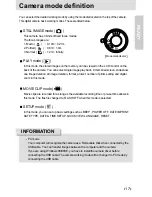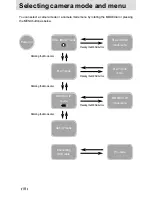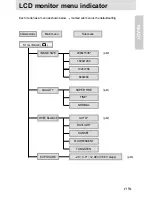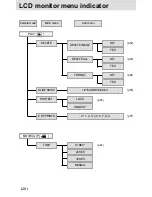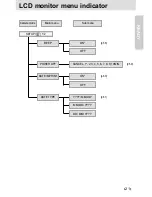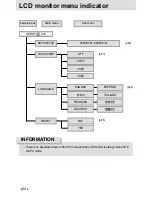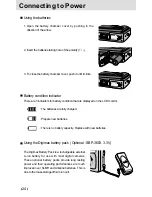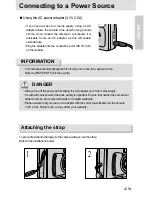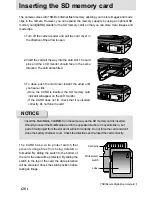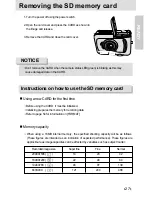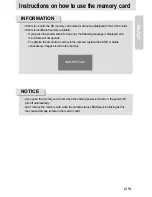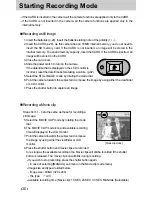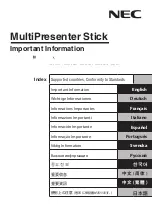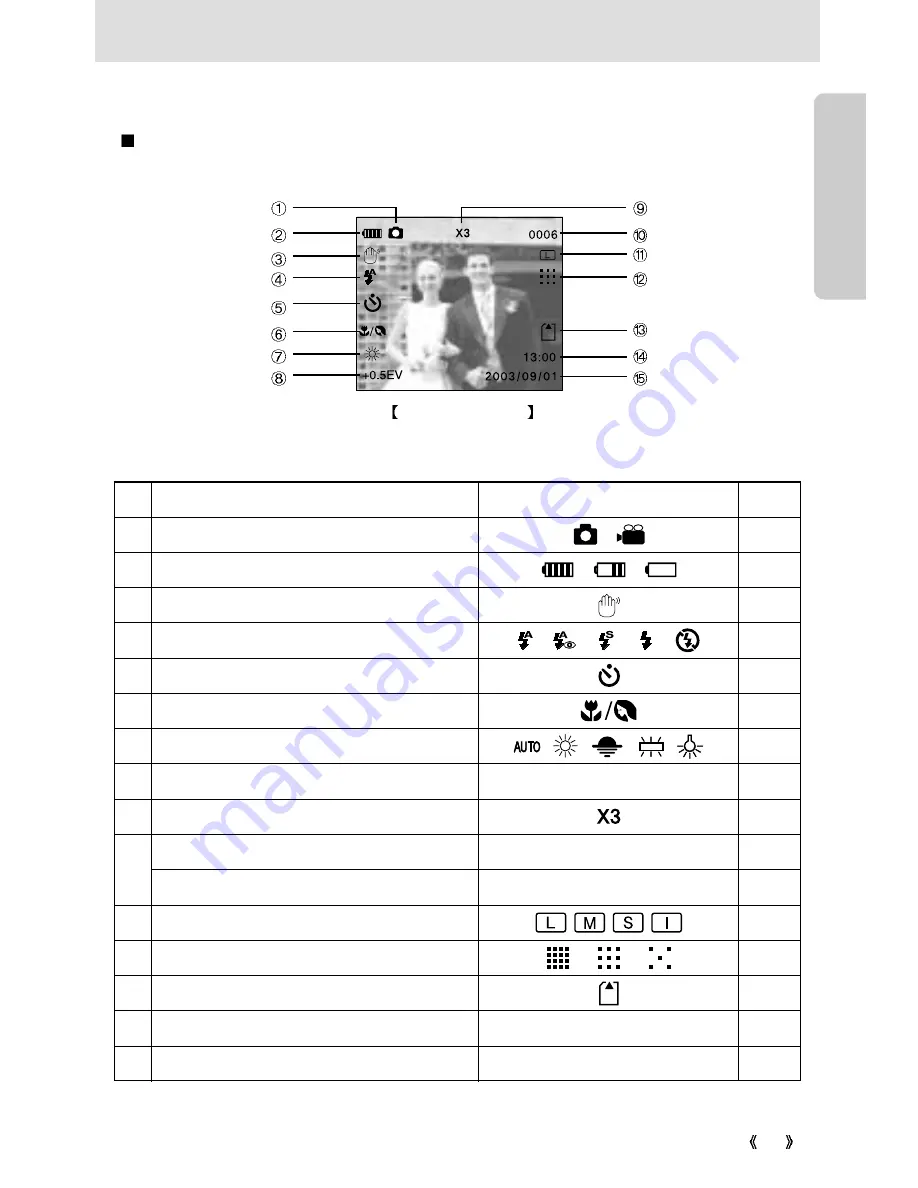
READY
15
LCD monitor indicator
No.
Description
Icons Page
1
Recording mode
p.30
2 Battery
p.24
3
Camera shake warning
p.31/38
4 Flash
p.38
5 Self-timer
p.36
6 Focus
mode
p.34
7 White
balance
p.42
8 Exposure
compensation
+0.5
EV
p.43
9 Digital
zoom
p.35
Number of available shots remaining (Still image)
0006
Available recording time (Movie clip)
00:10
11 Image
size
p.40
12
Quality
p.41
13 SD memory card indicator
p.26
14 Time
13:00
15 Date
2003/09/01
The LCD monitor displays information about the shooting conditions.
Recording mode
Image & Full Status
10