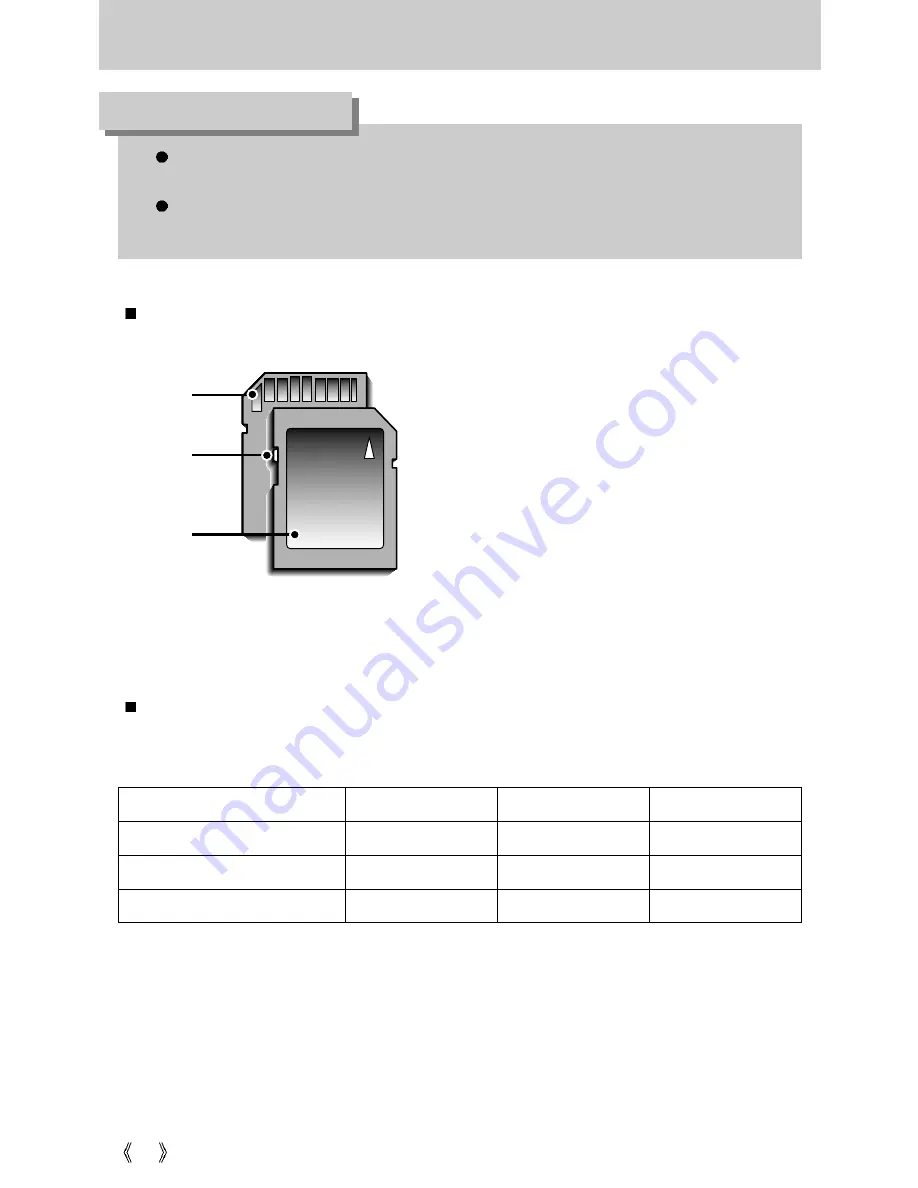
18
Instructions on how to use the memory card
If you open the memory card cover when the camera power is turned on, the power
will turn off automatically.
Don't remove the memory card when the camera status lamp(Green) is blinking as
this may cause damage to data in the memory card.
INFORMATION
[ SD(Secure Digital) memory card ]
Write protect
switch
Label
Card
pins
Recorded image size
Super fine
Fine
Normal
1600X1200 (1600)
8
15
22
1024X7684 (1024)
17
31
45
6400X4804 (640)
37
65
90
You can use an SD memory card and MMC(Multi Media Card).
The SD memory card has a write protect
switch that prevents image files from being
deleted or formatted.
By sliding the switch to the bottom of the SD
memory card, the data will be protected. By
sliding the switch to the top of the SD memory
card, the data protection will be canceled.
Slide the switch to the top of the SD memory
card before taking a picture.
When using a 6MB internal memory, the specified shooting capacity will be as follows.
(These figures are intended as an indication of expected performance). These figures are
approximate as image capacities can be affected by variables such as subject matter.
Содержание DIGIMAX 202
Страница 100: ......






























