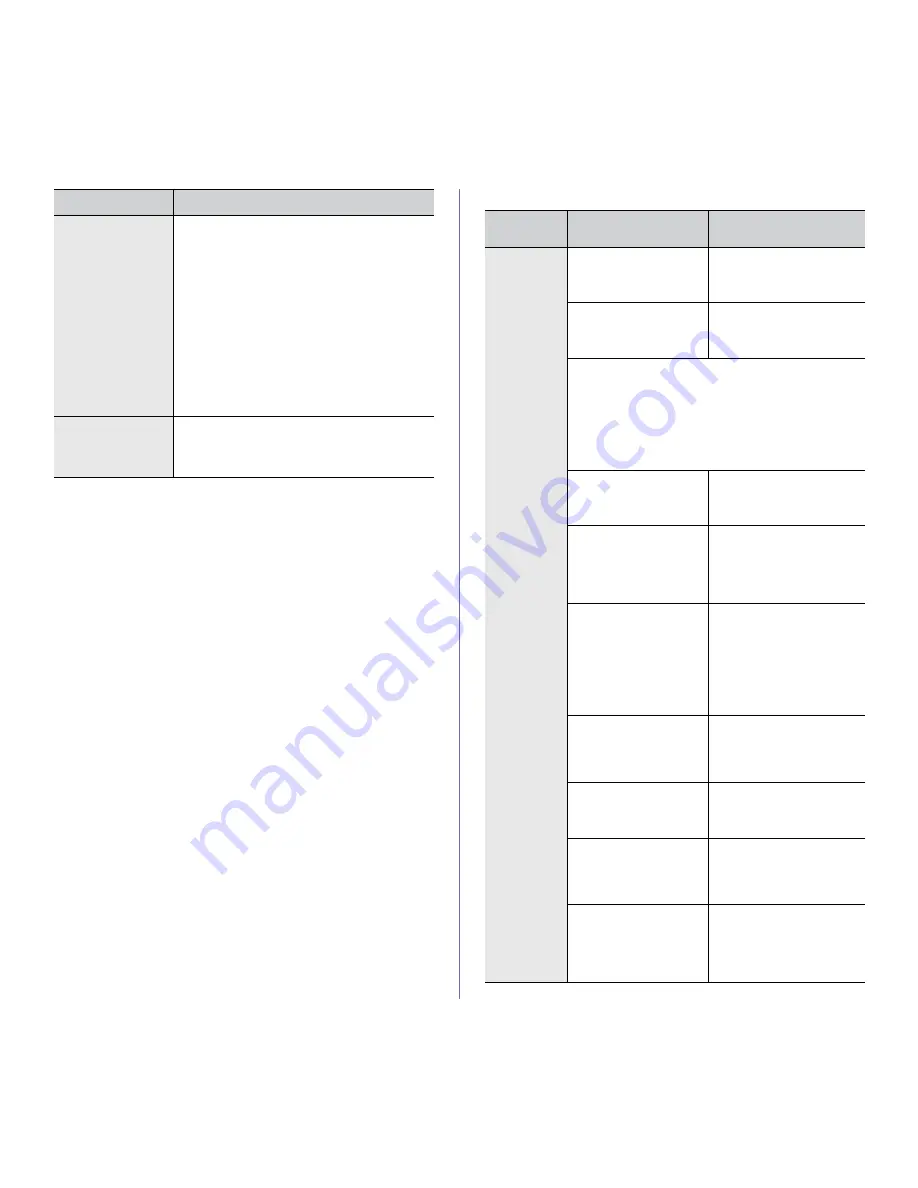
Solución de problemas
_ 82
Problemas en la impresión
El papel se atasca
continuamente.
•
Hay demasiado papel en la bandeja. Retire
el exceso de papel de la bandeja. Si está
imprimiendo en materiales especiales, utilice
el alimentador manual.
•
El tipo de papel que se está utilizando
no es el apropiado. Utilice sólo papel que
cumpla con las especificaciones requeridas
por el equipo. Consulte “Selección de material
de impresión” en la página 39.
•
Es posible que haya algún tipo de residuo
en el interior del equipo. Abra la cubierta
frontal y retire los residuos existentes.
•
Si no se carga un original, es posible que deba
reemplazar la almohadilla de goma del ADF.
Póngase en contacto con el servicio técnico.
Los sobres se
tuercen o no
se introducen
correctamente.
Compruebe que las guías del papel estén
ajustadas a ambos lados de los sobres.
PROBLEMA
SOLUCIONES RECOMENDADAS
PROBLEMA
CAUSA POSIBLE
SOLUCIONES
RECOMENDADAS
El equipo
no imprime.
El equipo no recibe
corriente eléctrica.
Revise las conexiones del
cable de alimentación. Revise
el interruptor y la fuente
de alimentación.
El equipo
no se ha seleccionado
como impresora
predeterminada.
Seleccione Samsung CLX-
3170 Series como impresora
predeterminada en Windows.
Compruebe el equipo para verificar si:
•
La cubierta frontal no está cerrada. Cierre la cubierta.
•
Hay un atasco de papel. Elimine el atasco de papel.
Consulte “Solución de atascos de papel” en la página 75.
•
No hay papel en la impresora. Cargue papel.
•
El cartucho de tóner no está instalado. Instale el cartucho
de tóner.
•
Si se produce un error de sistema, póngase en contacto
con el servicio técnico.
El cable de conexión entre
el equipo y la impresora
no está conectado
correctamente.
Desconecte el cable
de la impresora y vuelva
a conectarlo.
El cable de conexión entre
el equipo y la impresora
está defectuoso.
Si es posible, conecte el cable
a otro equipo que funcione
correctamente e imprima
el trabajo. También puede
probar con otro cable de
impresora.
La configuración del
puerto es incorrecta.
Compruebe la configuración
de la impresora en Windows
para asegurarse de que el
trabajo de impresión se envíe
al puerto correcto. Si el equipo
tiene varios puertos,
asegúrese de que
la impresora esté conectada
al puerto apropiado.
El equipo puede estar
configurado de forma
incorrecta.
Compruebe las propiedades
de la impresora para
asegurarse de que la
configuración de impresión
sea correcta.
Es posible que el
controlador de la
impresora esté instalado
de forma incorrecta.
Repare el software
de la impresora. Consulte
la
Sección de software
.
El equipo no funciona
bien.
Compruebe el mensaje
de la pantalla del Panel
de Control para determinar
si el equipo indica un error del
sistema.
El tamaño del documento
es tan grande que el
espacio en el disco duro
del equipo no es suficiente
para acceder al trabajo de
impresión.
Consiga más espacio en el
disco duro y vuelva a imprimir
el documento.
Содержание CLX3175FN - COL LASERPR MLTFUNC 4/17PPM...
Страница 183: ...REV 3 00 ...
Страница 184: ...Impresora Samsung Sección de software ...
















































