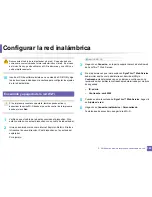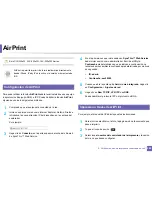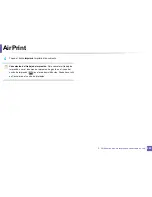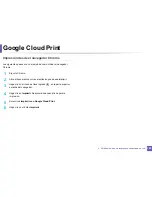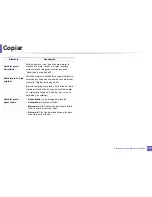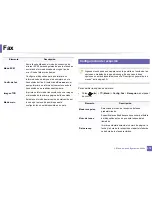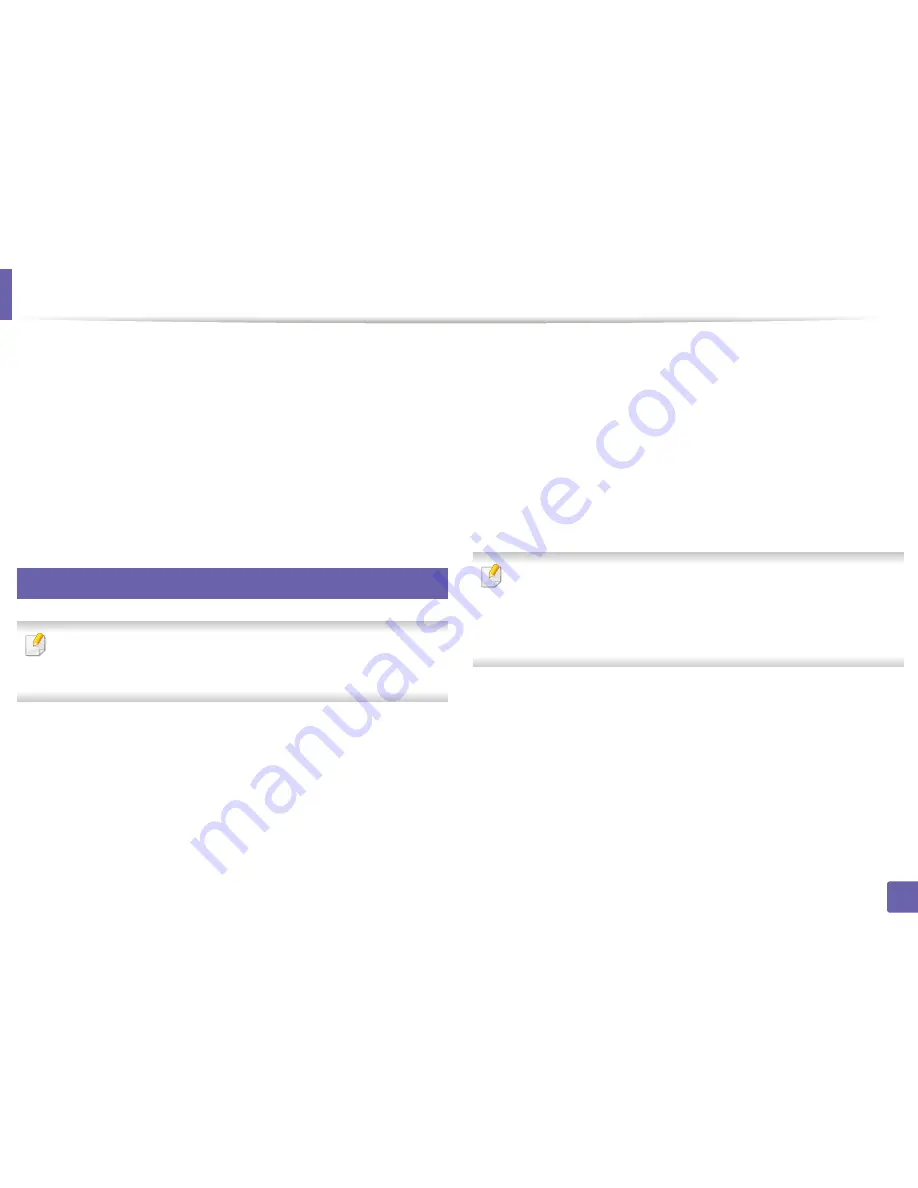
206
2. Utilización de una impresora conectada en red
Google Cloud Print
Google Cloud Print™ es un servicio que le permite imprimir en una
impresora a través de su smartphone, tableta o cualquier otro dispositivo
conectado a Internet. Registre su cuenta de Google en la impresora, y ya
estará preparado para utilizar el servicio Google Cloud Print. Puede
imprimir documentos o correos electrónicos con Chrome OS, el navegador
Chrome o la aplicación Gmail™/Google Docs™, que deberá instalar en su
dispositivo móvil, de modo que no tendrá que instalar el controlador de
impresora en dicho dispositivo. Consulte el sitio web de Google (http://
support.google.com/cloudprint) para obtener más información sobre
Google Cloud Print.
27
Registro de su cuenta de Google en la impresora
• Asegúrese de que la impresora está activada y conectada a una red
con cable o inalámbrica que tenga acceso a Internet.
• Debe crear su cuenta de
con antelación.
1
Abra el navegador Chrome.
2
Visite www.google.com.
3
Inicie sesión en el sitio web de Google con su dirección de Gmail.
4
Introduzca la dirección IP de la impresora en el campo de dirección
y pulse la tecla Intro o haga clic en
Ir
.
5
Haga clic en
Conexión
, en la parte superior derecha del sitio web
de SyncThru™ Web Service.
6
Si es la primera vez que inicia sesión en
SyncThru™ Web Service
,
debe iniciar sesión como administrador. Escriba el
ID
y la
Contraseña
predeterminados que se indican a continuación. Le
recomendamos cambiar la contraseña predeterminada por motivos
de seguridad.
•
ID: admin
•
Contraseña: sec00000
Si el entorno de red utiliza un servidor proxy, debe configurar el número
de puerto y la dirección IP del proxy en
Configuración
>
Ajustes de
red
>
Google Cloud Print
>
Configuración de proxy
. Póngase en
contacto con su proveedor de servicio de red o administrador de red
para obtener más información.
7
Cuando se abra la ventana de
SyncThru™ Web Service
, haga clic
en
Configuración
>
Ajustes de red
>
Google Cloud Print
.
8
Introduzca el nombre de la impresora y una descripción.
9
Haga clic en
Registrar
.
Aparecerá la ventana emergente de confirmación.
Содержание CLX-3305FW
Страница 87: ...Distribución del tóner 87 3 Mantenimiento ...
Страница 89: ...Sustitución del cartucho de tóner 89 3 Mantenimiento ...
Страница 91: ...Sustitución del contenedor de tóner residual 91 3 Mantenimiento ...
Страница 93: ...Sustitución de la unidad de imágenes 93 3 Mantenimiento ...
Страница 98: ...Limpieza de la impresora 98 3 Mantenimiento 1 2 1 2 ...
Страница 107: ...Solución de atascos de documentos originales 107 4 Solución de problemas ...
Страница 110: ...Solución de atascos de papel 110 4 Solución de problemas ...
Страница 113: ...Solución de atascos de papel 113 4 Solución de problemas ...
Страница 148: ...Información reglamentaria 148 5 Apéndice 26 China únicamente ...