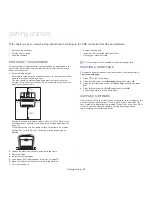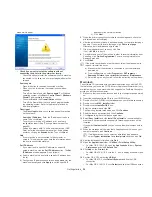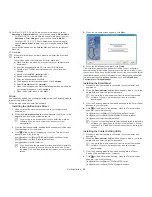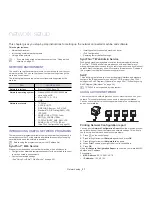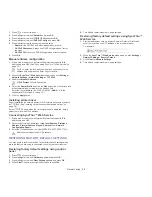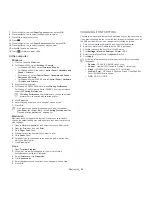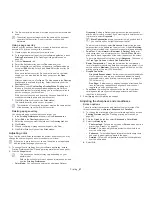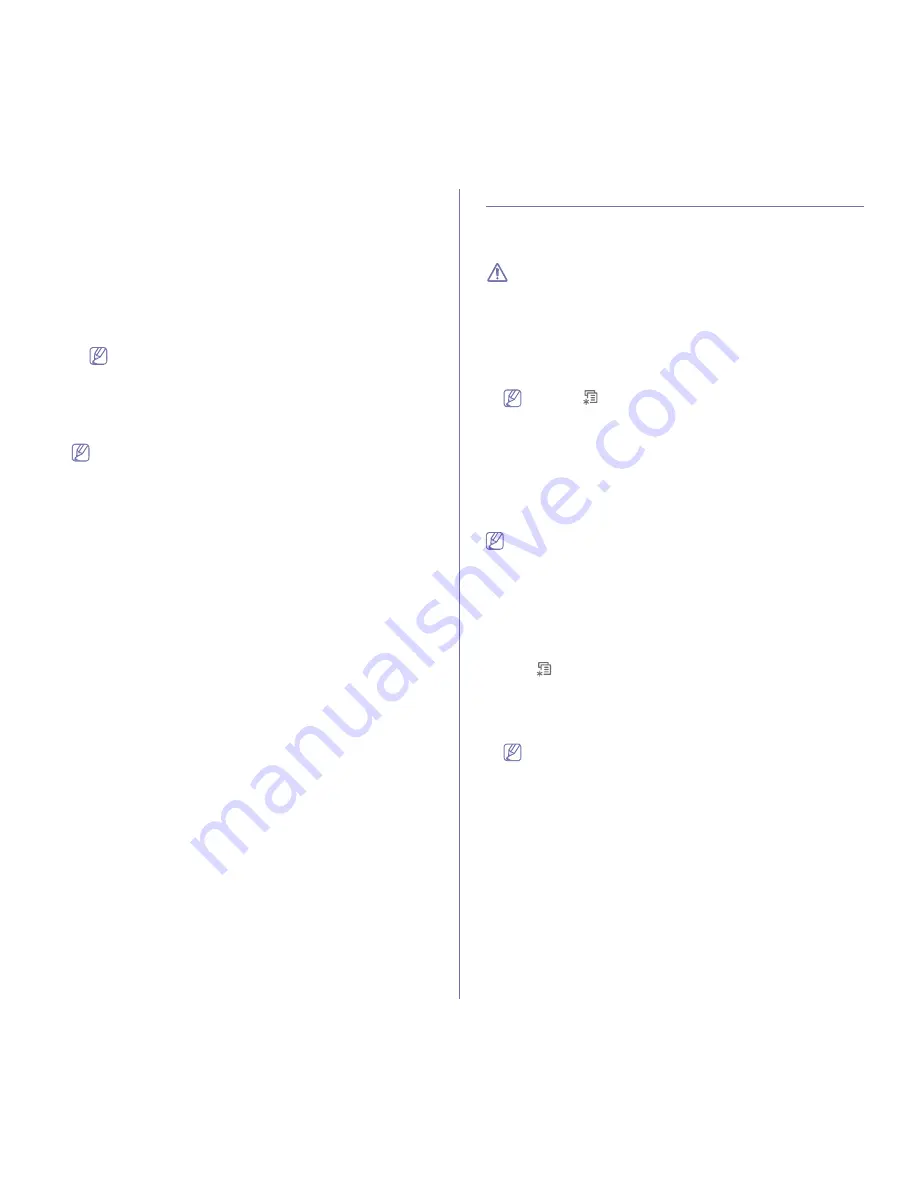
Network setup
_ 32
cd aix_power/binaries
7.
Run the install script.
./install
install
is the installer script file which is used to install or uninstall the
UNIX Printer Driver package.
Use “
chmod 755 install
” command to give the permission to the
installer script.
8.
Execute the “
. /install –c
” command to verify install results.
9.
Run ‘
installprinter
’ from the command line. This will bring up the
Add Printer Wizard
window. Setup the printer in this window
referring the procedure next.
On some UNIX OS, for example on Solaris 10 just added
printer may not be enabled and/or may not accept jobs. In this
case run the following two commands on the root terminal:
accept <printer_name>
enable <printer_name>
Uninstalling the printer driver package
The uninstalling printer utility should be used to delete the printer
installed in the system.
a) Run “
uninstallprinter
” command from the terminal.
It will open the
Uninstall Printer Wizard
The installed printers are listed in the drop-down list
b) Select the printer to be deleted.
c) Click
Delete
to delete the printer from the system.
d) Execute the “
. /install –d
” command to uninstall the whole
package.
e) To verify uninstall results, execute the “
. /install –c
” command.
To reinstall it again, use the command “
. /install
” to reinstall the binaries.
Setting up the printer
To add the printer to your UNIX system, run ‘installprinter’ from the
command line. This will bring up the Add Printer Wizard window. Setup
the printer in this window according to the following steps:
1.
Type the name of the printer.
2.
Select appropriate printer model from model list.
3.
Enter any description corresponding to the type of the printer in the
Type
field. This is optional.
4.
Specify any printer description in the
Description
field. This is
optional.
5.
Specify printer location in the
Location
field.
6.
Type the IP address or DNS name of the printer in the
Device
textbox for network-connected printers. On IBM AIX with
jetdirect
Queue type
only DNS name is possible, numeric IP address is not
allowed.
7. Queue type
shows the connection as
lpd
or
jetdirect
in the
corresponding list box. Additionally
usb
type is available on Sun
Solaris OS.
8.
Select
Copies
to set the number of copies.
9.
Check the
Collate
option to receive copies already sorted.
10.
Check the
Reverse Order
option to receive copies in the reverse
order.
11.
Check the
Make Default
option to set this printer as default.
12.
Click
OK
to add the printer.
IPV6 CONFIGURATION
To use the IPv6 network environment, follow the next procedure to use the
IPv6 address:
The machine is provided with IPv6 feature on.
TCP/IPv6
is supported properly only in Windows Vista or higher.
1.
Connect your machine to the network with a network cable.
2.
Turned on the machine.
3.
Print a
Network Configuration Report
from the machine’s control
panel where you can check MAC address or IPv6 addresses.
For example:
•
MAC Address:
00:15:99:41:A2:78
•
IPv6 Address:
[FE80::215:99FF:FE66:7701]
a) Press
on the control panel.
b) Press left/right arrow until
Network
appears and press
OK
.
c) Press left/right arrow until
Network Info.
appears.
d) When
Print?
shows, press right/left arrow to choose
Yes
.
e) Press
OK
.
4.
Select
Start
>
Control Panel
>
Hardware and Sound
>
Printers
>
Add
Printer
from your computer.
5.
Click
Add a local printer
on the
Add Printer
windows.
6.
Follow the instruction on the window.
•
If the machine does not work in the network environment, activate
IPv6. Refer to the next section followed by.
•
If the IPv6 network seems to be not working, set all the network
setting to the factory defaults and try again (See "Restoring factory
default settings" on page 33).
Activating IPv6
1.
Connect your machine to the network with a network cable.
2.
Turned on the machine.
3.
Press
on the control panel.
4.
Press left/right arrow until
Network
appears and press
OK
.
5.
Press left/right arrow until
TCP/IP (IPv6)
appears and press
OK
.
6.
Press left/right arrow until
IPv6 Activate
appears and press
OK
.
7.
Press left/right arrow until
On
appears and press
OK
.
On
is set as a default.
8.
Turn the machine off and turn it on again.
Setting IPv6 addresses
Machine supports following IPv6 addresses for network printing and
managements.
•
Link-local Address:
Self-configured local IPv6 address. (Address
starts with FE80.)
•
Stateless Address:
Automatically configured IPv6 address by a
network router.
•
Stateful Address:
IPv6 address configured by a DHCPv6 server.
•
Manual Address:
Manually configured IPv6 address by a user.
DHCPv6 address configuration (Stateful)
If you have a DHCPv6 server on your network, you can set one of the
following option for default dynamic host configuration: