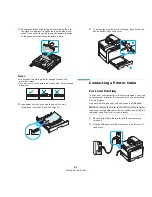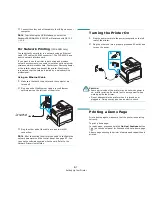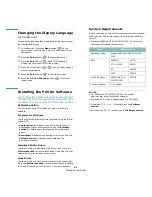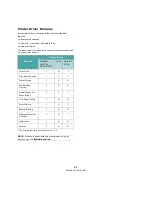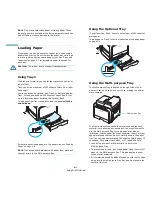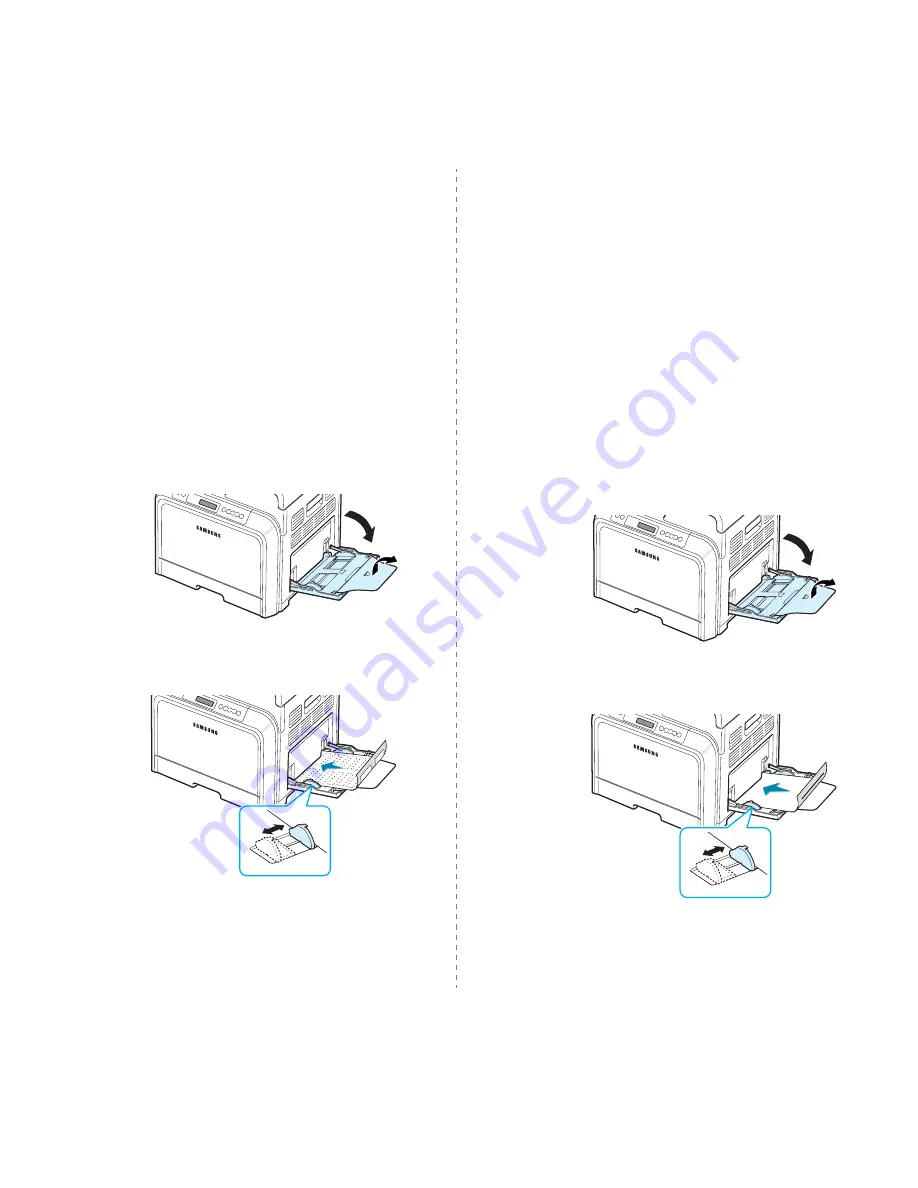
Using Print Materials
4.5
Printing on Labels
• Only use labels recommended for laser printers.
• Verify that the labels’ adhesive material can tolerate a fusing
temperature of 180°C (356°F) for 0.1 seconds.
• Make sure that there is no exposed adhesive material
between the labels. Exposed areas can cause labels to peel
off during printing, which can cause paper jams. Exposed
adhesive can also cause damage to printer components.
• Never print on the same sheet of labels more than once, or
print on a partial sheet of labels.
• Do not use labels that are separating from the backing sheet
or are wrinkled or damaged in any way.
• To prevent labels from sticking together, do not let the
printed label sheets stack up as they are printed out.
To print on labels:
1
Open the Multi-purpose Tray and unfold the paper support.
2
Load labels in the Multi-purpose Tray only, with the print
side down and the top, short edge in first. Adjust the
guide to fit the width of the labels.
3
When you print, set the paper source to Multi-Purpose
Tray and the paper type to Labels, and select the
appropriate size in the software application. For details,
see the Software section.
Printing on Preprinted Paper
• Preprinted paper is paper that has some type of printing on
it before it is sent through the printer (paper that has a
preprinted logo at the top of the page, for example).
• Letterhead must be printed with heat-resistant ink that will
not melt, vaporize, or release hazardous emissions when
subjected to the printer’s fusing temperature of 180°C
(356°F) for 0.1 seconds.
• Ink on letterhead must be non-flammable and should not
adversely affect printer rollers.
• Forms and letterhead should be sealed in moisture-proof
wrapping to prevent changes during storage.
• Before you load preprinted paper, such as forms and
letterhead, verify that the ink on the paper is dry. During the
fusing process, wet ink can come off of preprinted paper,
reducing the print quality.
To print on preprinted paper:
1
Open the Multi-purpose Tray and unfold the paper support.
2
Load letterhead in the Multi-purpose Tray only, with the
print side down and the top and short edge first.
Adjust the guide to fit the edge of the paper stack.
3
When you print, set the paper source to Multi-Purpose
Tray and the paper type to Preprinted, and select the
appropriate paper size in the software application. For
details, see the Software section.
Содержание CLP-600 Series
Страница 1: ......
Страница 75: ...Samsung Printer Software section...
Страница 115: ...www samsungprinter com Rev 1 06...