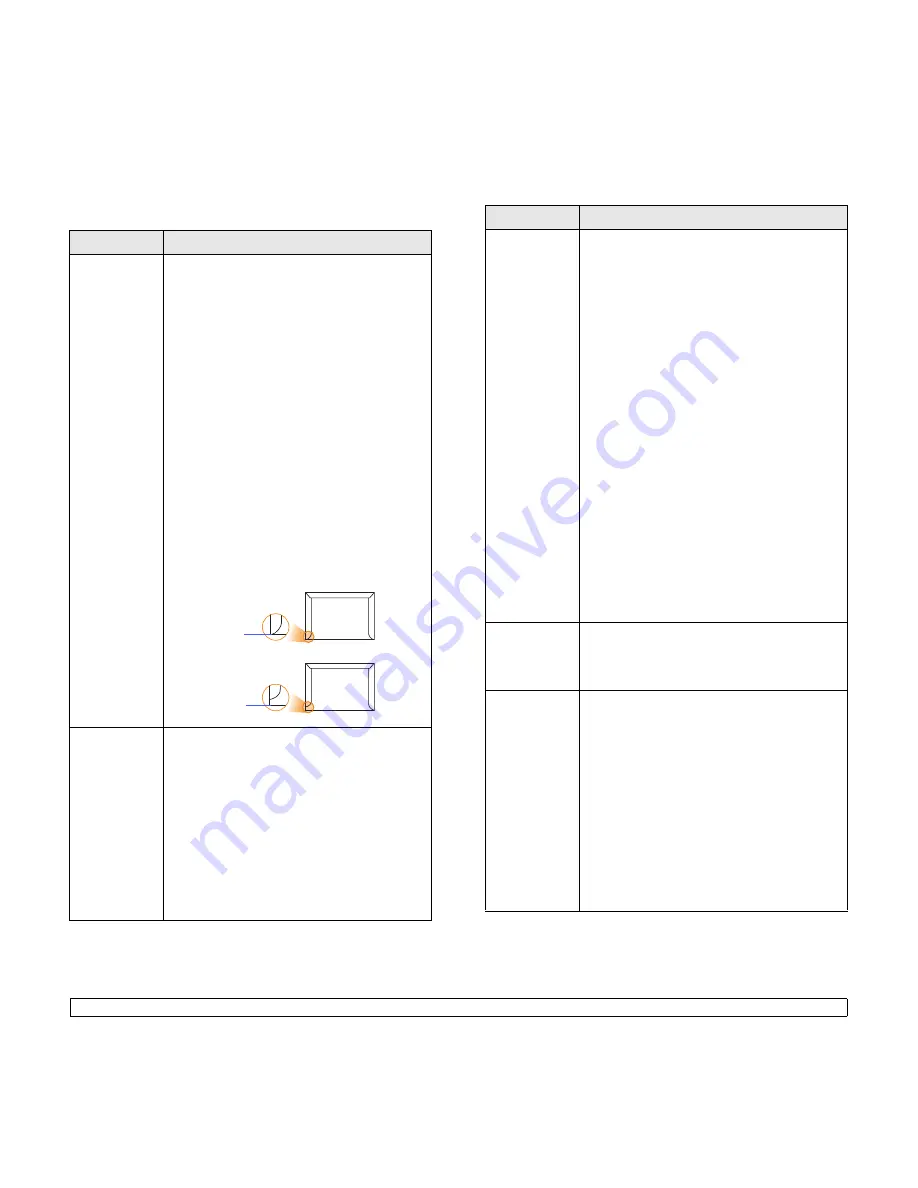
4
.3
<Selecting and loading print media>
Guidelines for special print media
Media type
Guidelines
Envelopes
• Successful printing on envelopes depends upon
the quality of the envelopes. When selecting
envelopes, consider the following factors:
- Weight: The weight of the envelope paper
should not exceed 90 g/m
2
or jamming may
occur.
- Construction: Prior to printing, envelopes
should lie flat with less than 6 mm curl, and
should not contain air.
- Condition: Envelopes should not be wrinkled,
nicked, or otherwise damaged.
- Temperature: You should use envelopes that
are compatible with the heat and pressure of
the machine during operation.
• Use only well-constructed envelopes with sharp
and well creased folds.
• Do not use stamped envelopes.
• Do not use envelopes with clasps, snaps,
windows, coated lining, self-adhesive seals, or
other synthetic materials.
• Do not use damaged or poorly made envelopes.
• Be sure the seam at both ends of the envelope
extends all the way to the corner of the
envelope.
• Envelopes with a peel-off adhesive strip or with
more than one flap that folds over to seal must
use adhesives compatible with the machine’s
fusing temperature for 0.1 second. Check your
machine’s specification to view the fusing
temperature, see page 10.1. The extra flaps and
strips might cause wrinkling, creasing, or jams,
and may even damage the fuser.
• For the best print quality, position margins no
closer than 15 mm from the edges of the
envelope.
• Avoid printing over the area where the
envelope’s seams meet.
Acceptable
Unacceptable
Labels
• To avoid damaging the machine, use only labels
designed for use in laser machines.
• When selecting labels, consider the following
factors:
- Adhesives: The adhesive material should be
stable at your machine’s fusing temperature.
Check your machine’s specification to view the
fusing temperature, see page 10.1.
- Arrangement: Only use labels with no
exposed backing between them. Labels can
peel off sheets that have spaces between the
labels, causing serious jams.
- Curl: Prior to printing, labels must lie flat with
no more than 13 mm of curl in any direction.
- Condition: Do not use labels with wrinkles,
bubbles, or other indications of separation.
• Make sure that there is no exposed adhesive
material between labels. Exposed areas can
cause labels to peel off during printing, which
can cause paper jams. Exposed adhesive can
also cause damage to machine components.
• Do not run a sheet of labels through the machine
more than once. The adhesive backing is
designed for only a single pass through the
machine.
• Do not use labels that are separating from the
backing sheet or are wrinkled, bubbled, or
otherwise damaged.
Card stock or
custom-sized
materials
• Do not print on media smaller than 98 mm wide
or 148 mm long.
• In the software application, set margins at least
6.4 mm away from the edges of the material.
Preprinted
paper
• Letterhead must be printed with heat-resistant
ink that will not melt, vaporize, or release
hazardous emissions when subjected to the
printer’s fusing temperature for 0.1 second.
Check your machine’s specification to view the
fusing temperature, see page 10.1.
• Letterhead ink must be non-flammable and
should not adversely affect printer rollers.
• Forms and letterhead should be sealed in a
moisture-proof wrapping to prevent changes
during storage.
• Before you load preprinted paper, such as forms
and letterhead, verify that the ink on the paper is
dry. During the fusing process, wet ink can come
off preprinted paper, reducing print quality.
Media type
Guidelines
Содержание CLP 350N
Страница 1: ......
Страница 2: ......
Страница 11: ...v ...
Страница 58: ...Samsung Printer Software section ...
Страница 97: ...Rev 1 06 ...






























