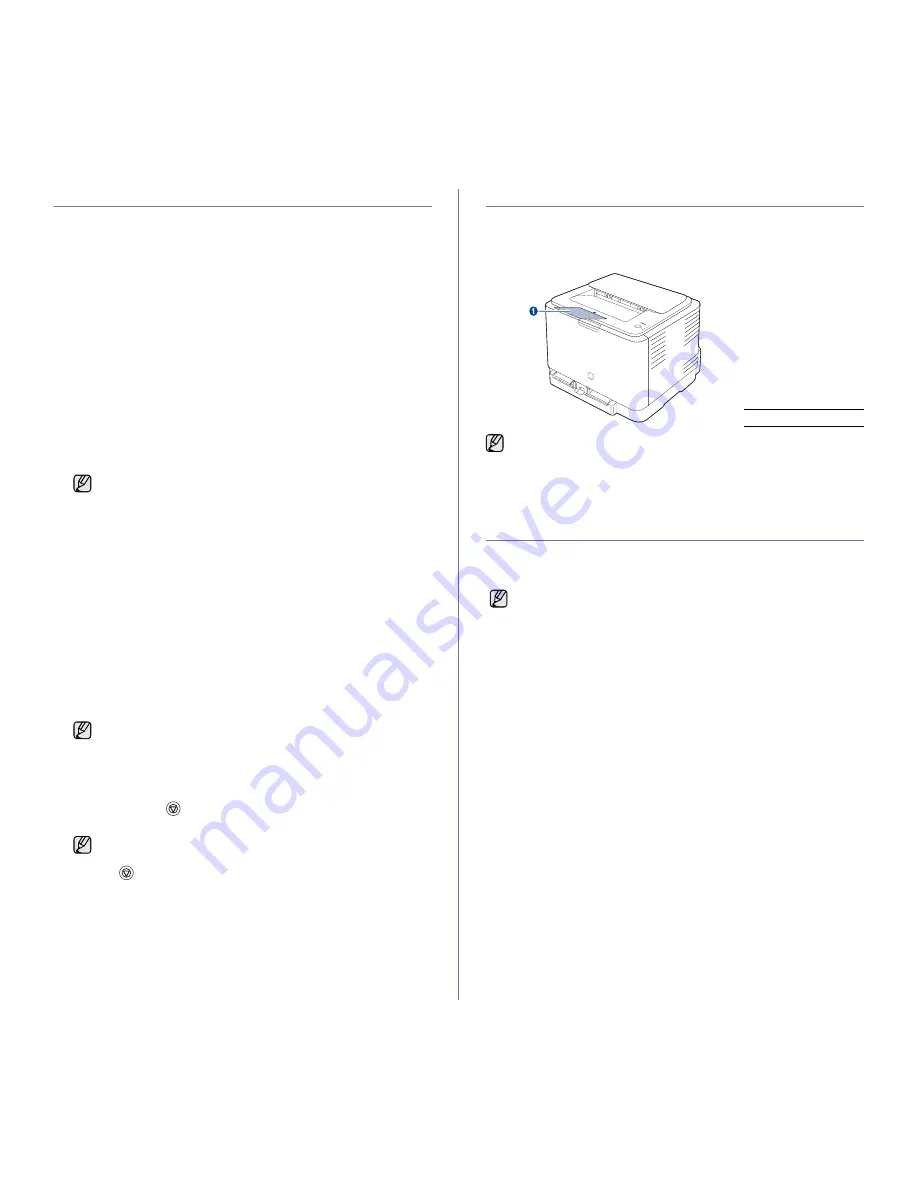
Selección y carga de materiales de impresión
_29
Impresión con materiales de impresión especiales
En la impresora se pueden cargar tamaños y tipos de materiales de
impresión especiales, como postales, tarjetas y sobres. Sobre todo, es útil
para la impresión de una sola página en papel con membrete o en papel de
color.
Alimentación manual del material de impresión
•
Utilice sólo un tamaño de material de impresión por vez.
•
Para prevenir atascos de papel, no agregue hojas si aún hay papel
en la bandeja. Esta regla también se aplica a otros tipos de
materiales de impresión.
•
El material de impresión se debe situar cara arriba por el lado que
quiere imprimir y con el borde superior en primer lugar. Sitúe el
material de impresión en el centro de la bandeja.
•
Utilice siempre los materiales de impresión especificados para evitar
atascos de papel y problemas en la calidad de impresión. (Consulte
la sección “Selección de materiales de impresión” en la página 24.)
•
Alise cualquier arruga que puedan presentar las postales, los sobres
y las etiquetas antes de introducirlas en la bandeja.
1.
Cargue el papel. (Consulte la sección “Cambio del tamaño de papel
en la bandeja” en la página 27.)
2.
Cuando quiere imprimir desde una aplicación, inicie el menú de
impresión.
3.
Antes de imprimir, abra la ficha propiedades de la impresora.
4.
Pulse la ficha
Papel
en Propiedades de la impresora y seleccione un
tipo de original apropiado.
5.
Seleccione
Alimentador manual
como salida de papel y, a
continuación, pulse
OK
.
6.
Comience a imprimir desde la aplicación.
7.
Pulse el botón
Detener
en la impresora para comenzar a
cargarla y la impresora empezará a imprimir.
Ajuste del soporte de salida
El apilamiento de las páginas impresas en la bandeja de salida y el soporte
de salida alinean las páginas impresas. Para que el soporte de salida alinee
las páginas correctamente, debe extraerlo tanto como sea necesario
en función de la medida del papel utilizado.
Configuración del tipo y del tamaño del papel
Tras cargar papel en la bandeja, debe configurar el tamaño y tipo de papel
mediante el controlador de la impresora. Siga estos pasos para configurar
los cambios como permanentes.
1.
Haga clic en el botón
Inicio
de la pantalla del equipo.
2.
Seleccione
Impresoras y faxes
.
3.
Haga clic con el botón derecho del ratón en el icono del controlador
de la impresora y seleccione
Preferencias de impresión
.
4.
Haga clic en la ficha
Papel
y cambie la configuración
en
Opciones de papel
.
5.
Haga clic en
OK
.
Según el tipo de material que desee utilizar, siga las siguientes
directrices para la carga:
•
Sobres: Cárguelos con la solapa hacia abajo y con la zona
donde se coloca el sello postal en la parte superior izquierda.
•
Etiquetas: Introdúzcalas con la cara de impresión hacia arriba
y el borde superior corto en primer lugar.
•
Papel preimpreso: La cara que lleva el diseño hacia arriba
con el borde superior en dirección a la impresora.
•
Tarjetas: Introdúzcala con la cara de impresión hacia arriba y
el borde corto en primer lugar.
•
Papel impreso anteriormente: Cárguelo con el lado ya
impreso hacia abajo y con un borde, sin dobleces, en
dirección a la impresora.
Si quiere utilizar una etiqueta, configure el tipo de papel como
Etiquetas
.
•
Si imprime múltiples páginas, cargue la hoja siguiente una vez
se haya impreso la primera página y pulse el botón
Detener
. Repita este procedimiento para cada página que
vaya a imprimir.
•
Los valores que se modifiquen sólo tendrán efecto mientras se
utiliza la aplicación actual.
1
Soporte de salida
•
Si el soporte de salida no está correctamente ajustado, las páginas
impresas no quedarán bien alineadas e incluso podrían caerse.
•
Si imprime muchas páginas seguidas, la superficie de la bandeja
de salida podría calentarse. Tenga cuidado de no tocar la superficie
y mantenga a los niños alejados de ella.
El siguiente procedimiento es para Windows XP. Para otros sistemas
operativos Windows, consulte el Manual del usuario de Windows o la
ayuda en línea.
Содержание CLP-310
Страница 12: ......
Страница 57: ...Impresora Samsung Secci n de software...
Страница 97: ...REV 1 01...
















































