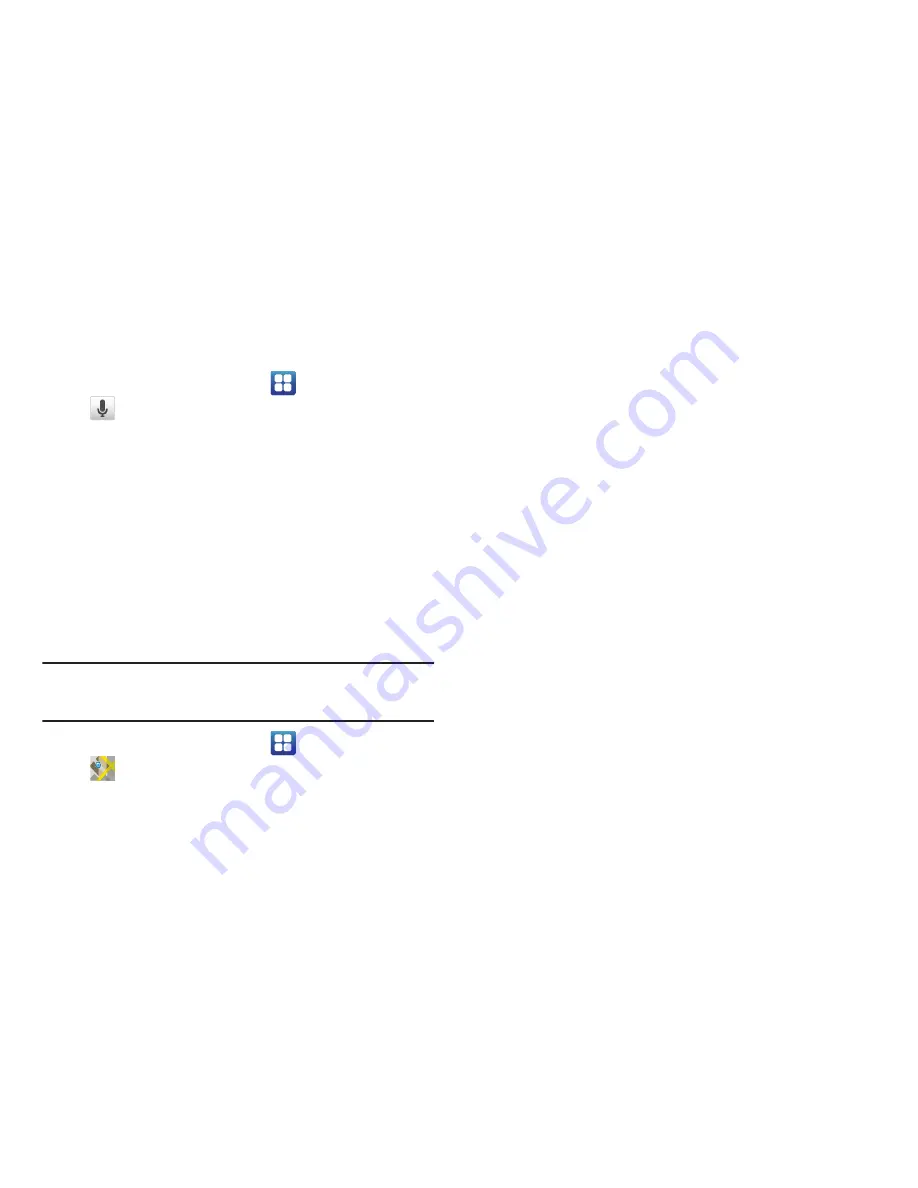
Web and Social Networking 67
Voice Search
Voice Search offers voice-activated Google searches.
1.
From the Home screen, select
Applications
➔
Voice Search
.
2.
Voice Search uses your location to improve search results
and offer other services. Touch
Agree
to allow location-
based searches, or
Disagree
to disallow.
3.
At the
Speak now
prompt, speak your search criteria slowly
and clearly. Google searches for the information and
displays results.
Maps
Use Google Maps to find your current location, get directions, and
other location-based information.
Note:
You must enable location services to use Maps, and some features
require Standalone or Google location services. For more information,
see
“Location & security”
on page 103.
䊳
From the Home screen, select
Applications
➔
Maps
.
Navigating the Map
Zooming
•
Double-tap on the screen to zoom in.
•
Touch Zoom in or Zoom out.
Scrolling
•
Touch and drag on the screen to reposition the map in the display.
Touch and Touch and hold
• Touch and hold
on an area of the map to display pop-up
information about the location.
• Touch
a pop-up for these options:
–
Show on map
: Move the map’s focus to this location.
–
Get directions
: Get driving, public transport, or walking directions.
–
Navigate
: Get turn-by-turn directions to this location.
–
Street view
: Get a street-level view of this location (if available).
–
What’s nearby
: Display nearby points of interest.
–
Search nearby
: Enter search criteria to find nearby points of interest.
–
Report a problem
: Send an error report to Google Maps.
Содержание Cem
Страница 1: ...User Manual ...






























