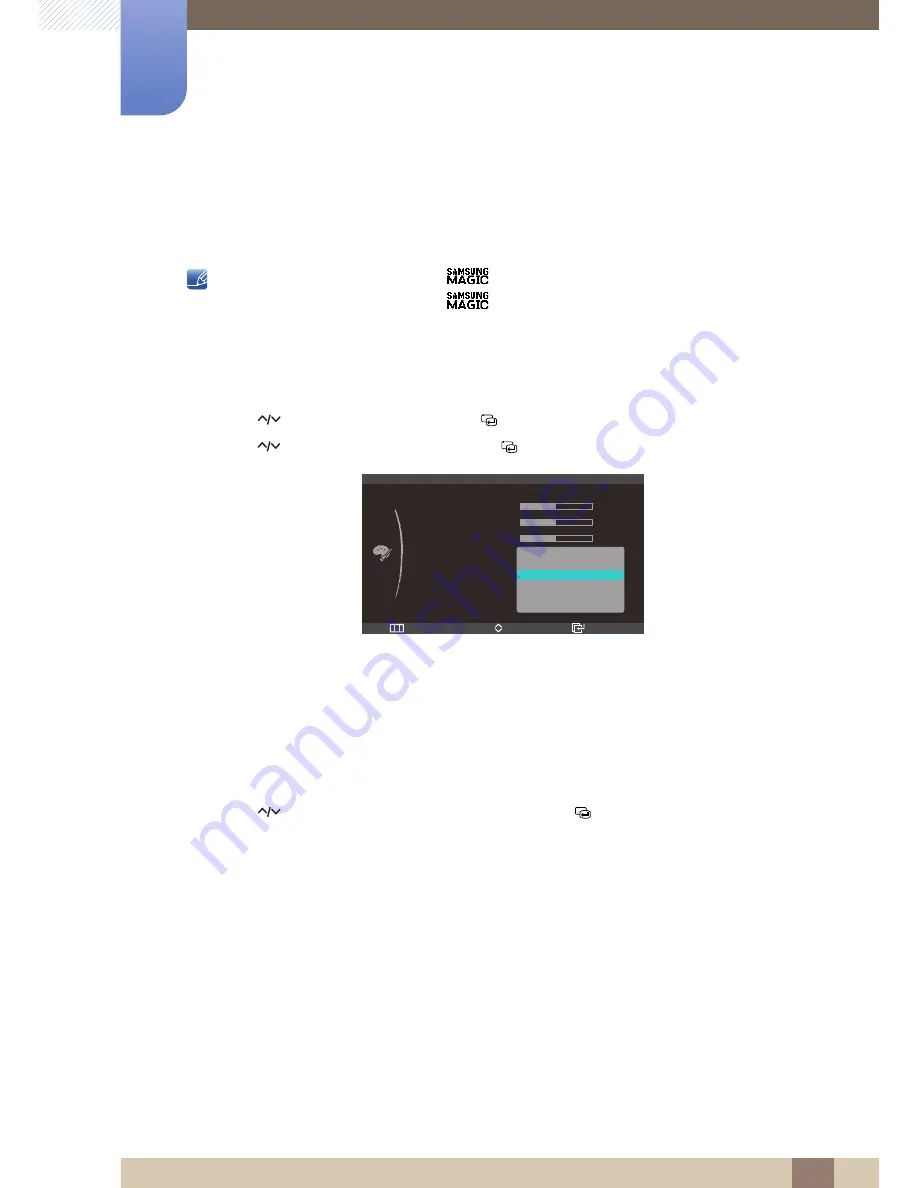
54
Configuring Tint
5
5 Configuring Tint
5.4
Color Tone
Adjust the general color tone of the picture.
This option is not available when
Angle
is enabled.
This option is not available when
Color
is in
Full
or
Intelligent
mode.
5.4.1
Configuring the Color Tone Settings
1
Press [
] on the product.
2
Press [
] to move to
COLOR
and press [
] on the product.
3
Press [
] to move to
Color Tone
and press [
] on the product. The following screen will appear.
Cool2
: Set the color temperature to be cooler than
Cool1
.
Cool1
: Set the color temperature to be cooler than
Normal
mode.
Normal
: Display the standard color tone.
Warm1
: Set the color temperature to be warmer than
Normal
mode.
Warm2
: Set the color temperature to be warmer than
Warm1
.
Custom
: Customize the color tone.
4
Press [
] to move to the option you want and press the [
].
5
The selected option will be applied.
m
Return
Enter
Adjust
COLOR
Red
Green
Blue
Color Tone
Gamma
Cool 2
Cool 1
Normal
Warm 1
Warm 2
Custom
50
50
50






























