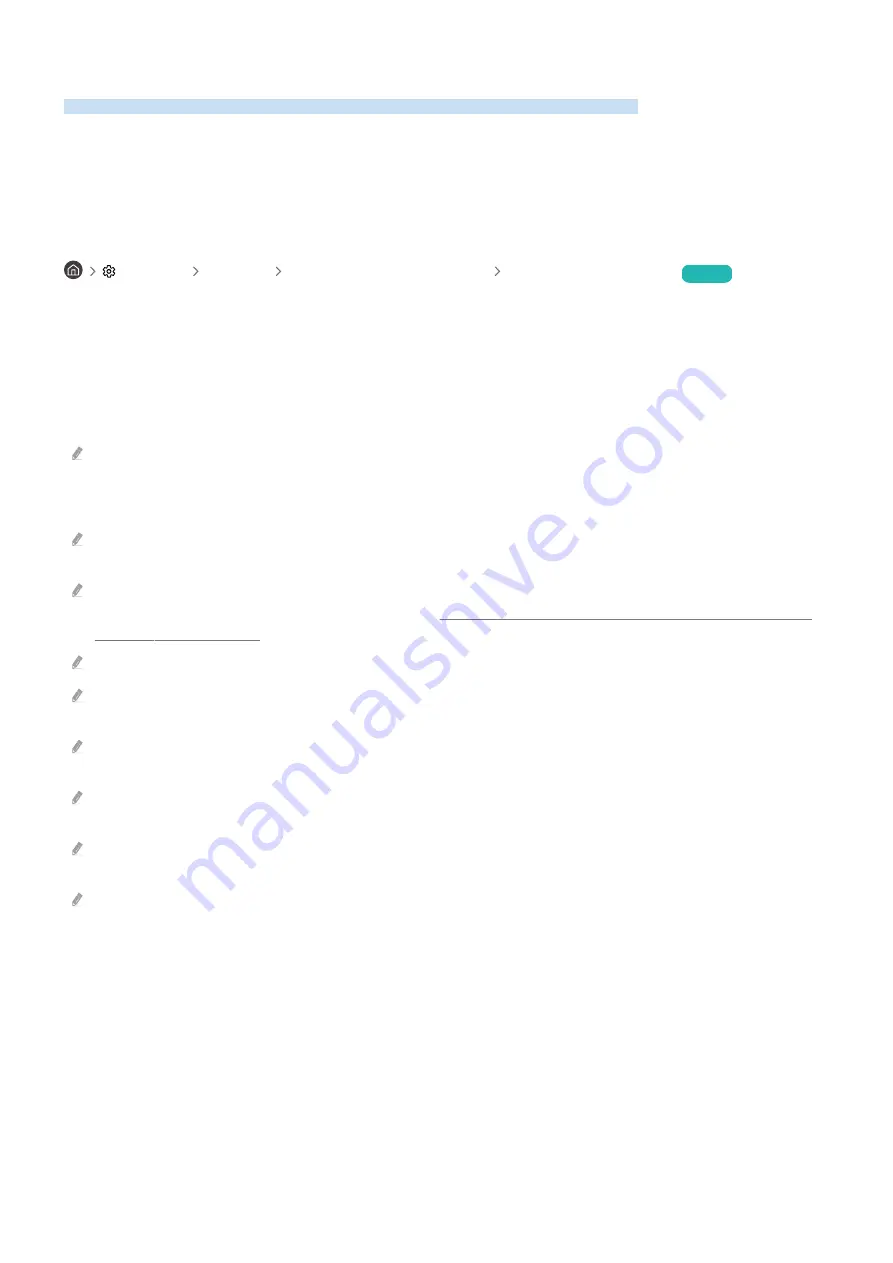
Using (HDMI-CEC)
Control an external device connected via (HDMI-CEC) with the remote control.
You can use the TV's remote control to control external devices that are connected to the TV by an HDMI cable and
that support (HDMI-CEC). Note that you can only set up and operate (HDMI-CEC) with the remote
control.
Connecting an external device through and using their menus
Settings General External Device Manager (HDMI-CEC)
Try Now
1.
Set
(HDMI-CEC)
to
On
.
2.
Connect an HDMI-CEC-compliant device to the TV.
3.
Turn on the connected external device.
The device is automatically connected to the TV. After the connection process is finished, you can access the menu
of the connected device using your TV remote and control the device.
The connecting process can take up to 2 minutes to complete.
Read before connecting an (HDMI-CEC) device
(HDMI-CEC)-enabled devices must be connected to the TV with an HDMI cable. Note that some HDMI cables may
not support (HDMI-CEC).
You can configure the TV's Universal Remote to control third-party cable boxes, Blu-ray players, and home theaters that
do not support HDMI-CEC. For more information, refer to "Controlling External Devices with a Samsung Remote Control -
Using the Universal Remote."
cannot be used to control external devices that do not support HDMI-CEC.
The TV remote control may not work under certain circumstances. If this occurs, set up the device as an (HDMI-
CEC)-enabled device again.
(HDMI-CEC) works only with external devices that support HDMI-CEC, and when those devices are either in
standby mode or turned on.
(HDMI-CEC) can control up to 12 compliant external devices (up to 3 of the same type) except for home theaters.
(HDMI-CEC) can control only one home theater system.
To listen to 5.1 channel audio from an external device, connect the device to the TV via an HDMI cable and connect a 5.1
home theater system directly to the external device's digital audio output connector.
If an external device has been set up for both and a universal remote control, the device can be controlled only
with the universal remote control.
- 29 -













