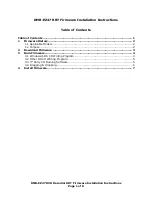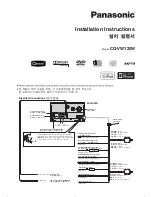Par UsB
Pour mettre à niveau par USB, exécutez les
étapes suivantes:
1.
Allez à www.samsung.com/bluraysupport.
2.
Téléchargez le fichier auto-décompressable
le plus récent de mise à niveau du logiciel
par USB sur votre ordinateur.
3.
Décompressez l’archive zip dans votre
ordinateur. Vous devriez trouver un seul
fichier RUF, au nom identique à celui du
fichier zip.
4.
Copiez le fichier RUF dans une clé USB à
mémoire flash.
5.
Assurez-vous qu’aucun disque ne se
trouve dans le lecteur, puis insérez la clé
USB dans le port USB.
6.
Dans le menu du lecteur, allez à
Paramètres
>
soutien technique
>
Mise
à niveau du logiciel
.
7.
Sélectionnez
Par UsB
.
✎
rEMarQUE
`
Le tiroir disque doit être vide lorsque vous mettez le
logiciel à niveau au moyen de la prise Hôte USB.
`
Lorsque la mise à niveau du logiciel est
terminée, vérifiez les détails concernant le
logiciel dans le menu Mise à niveau du logiciel.
`
N’éteignez pas le lecteur pendant la mise à niveau
du logiciel. Cela pourrait causer une défaillance du
lecteur.
`
Les mises à niveau du logiciel au moyen de
la prise Host USB doivent être exécutées avec
une clé USB uniquement.
avis de mise á niveau automatique
Si vous avez connecté le lecteur à votre
réseau, puis activé l’option Avis de mise à
niveau automatique, le lecteur vous avise
automatiquement lorsqu’une nouvelle version
du logiciel est disponible pour le lecteur.
Pour activer l’option Avis de mise à niveau
automatique, suivez ces étapes :
1.
Sélectionnez
avis de mise á niveau
automatique
, puis appuyez sur la touche
v
.
2.
Utilisez les touches ▲▼ pour sélectionner
activér
, puis appuyez sur la touche
v
.
Le lecteur vous informera de la disponibilité
d’une nouvelle version logicielle au moyen
d’un message contextuel.
1.
Pour mettre à jour le micrologiciel,
sélectionnez
Oui
dans le message contextuel.
Le lecteur s’éteint automatiquement, puis
se rallume et commence le téléchargement.
(N'allumez ou n’éteignez jamais le lecteur
manuellement pendant une mise à niveau.)
2.
Un message contextuel de progression
de la mise à niveau apparaît.
3.
Lorsque la mise à jour est terminée, le
lecteur s’éteint automatiquement.
✎
rEMarQUE
`
La mise à niveau est terminée lorsque le
lecteur s’éteint et se rallume de lui-même.
`
N’éteignez jamais le lecteur manuellement
durant la procédure de mise à jour.
`
Samsung Electronics n’assume aucune
responsabilité légale pour tout dysfonctionnement
du lecteur provoqué par une connexion Internet
instable ou la négligence du consommateur
durant la mise à niveau du logiciel.
Communiquer avec samsung
Fournit les coordonnées pour obtenir de l’aide
concernant votre lecteur.
Cond. ďutilisation du service
Affichez la clause générale de non-responsabilité
relative aux contenus et services de tierce partie.
réinit.
Tous les paramètres reviennent aux valeurs
par défaut, sauf les paramètres réseau.
Media Play
Lecture d’un disque vendu dans le
commerce
1.
Appuyez sur le bouton
8
pour ouvrir le
tiroir disque.
2.
Poussez delicatement un disque dans le
tiroir, face imprimee dirigee vers le haut.
3.
Appuyez sur le bouton
8
pour fermer
le tiroir disque. La lecture commence
automatiquemet.
Lecture de fichiers stockés sur
périphérique USb
Il existe deux méthodes à votre disposition pour
lire ou afficher des fichiers multimédia situés sur
un périphérique USB par votre lecteur.
Méthode 1
1.
Allumez le lecteur.
2.
Connectez le périphérique USB au
port USB situé sur le panneau avant du
lecteur. La fenêtre contextuelle Nv. périph.
conn. apparaît.
App 1 App 2 App 3 App 4 App 5 Plus Changér periph. Paramètres
Lecture
Photos
Vidéos
Musique
Plateau de disque vide
Nouv. app. con.
Photos
Vidéos
Musique
123
>
Déplacer
"
Entrer
'
Retour
✎
rEMarQUE
`
Si la fenêtre contextuelle n'apparaît pas, passez
à la méthode 2.
3.
Utilisez les boutons ▲▼ pour sélectionner
Photos, Vidéos,
or
Musique
, puis appuyez
sur le bouton
v
. L'écran Photos, vidéos
et musique apparaît et affiche le contenu
du périphérique. Tout dépendant de
l'organisation du contenu, vous verrez des
dossiers, des fichiers ou les deux.
✎
rEMarQUE
`
Même si le lecteur affichera les dossiers de tous
les types de contenu, seuls les fichiers du type de
contenu sélectionné à l'étape 3 seront affichés. Par
exemple, si vous avez sélectionné Musique, vous
serez seulement en mesure d'afficher les fichiers
musicaux. Vous pouvez modifier cette sélection en
retournant à l'écran Photos, vidéos et musique et
en allant à l'étape 3 de la méthode 2 ci-dessous.
4.
Si nécessaire, utilisez les boutons
▲▼◄► pour sélectionner un dossier,
puis appuyez sur le bouton
v
.
5.
Sélectionnez le fichier à afficher ou à lire,
puis appuyez sur le bouton
v
.
6.
Appuyez sur le bouton
rETUrn
pour
quitter un dossier ou le bouton
ExiT
pour
retourner à l'écran du menu Accueil.
7.
Consultez les pages 16 à 18 pour obtenir
des directives qui expliquent la façon de
commander la lecture de vidéos, de fichiers
musicaux et d'images sur un périphérique USB.
Méthode 2
1.
Allumez le lecteur.
2.
Connectez le périphérique USB au
port USB situé sur le panneau avant du
lecteur. Sélectionnez
Changer périph
.,
puis appuyez sur les boutons ▲▼ pour
sélectionner
UsB
. Appuyez sur le touche
v
.
14