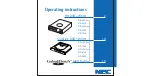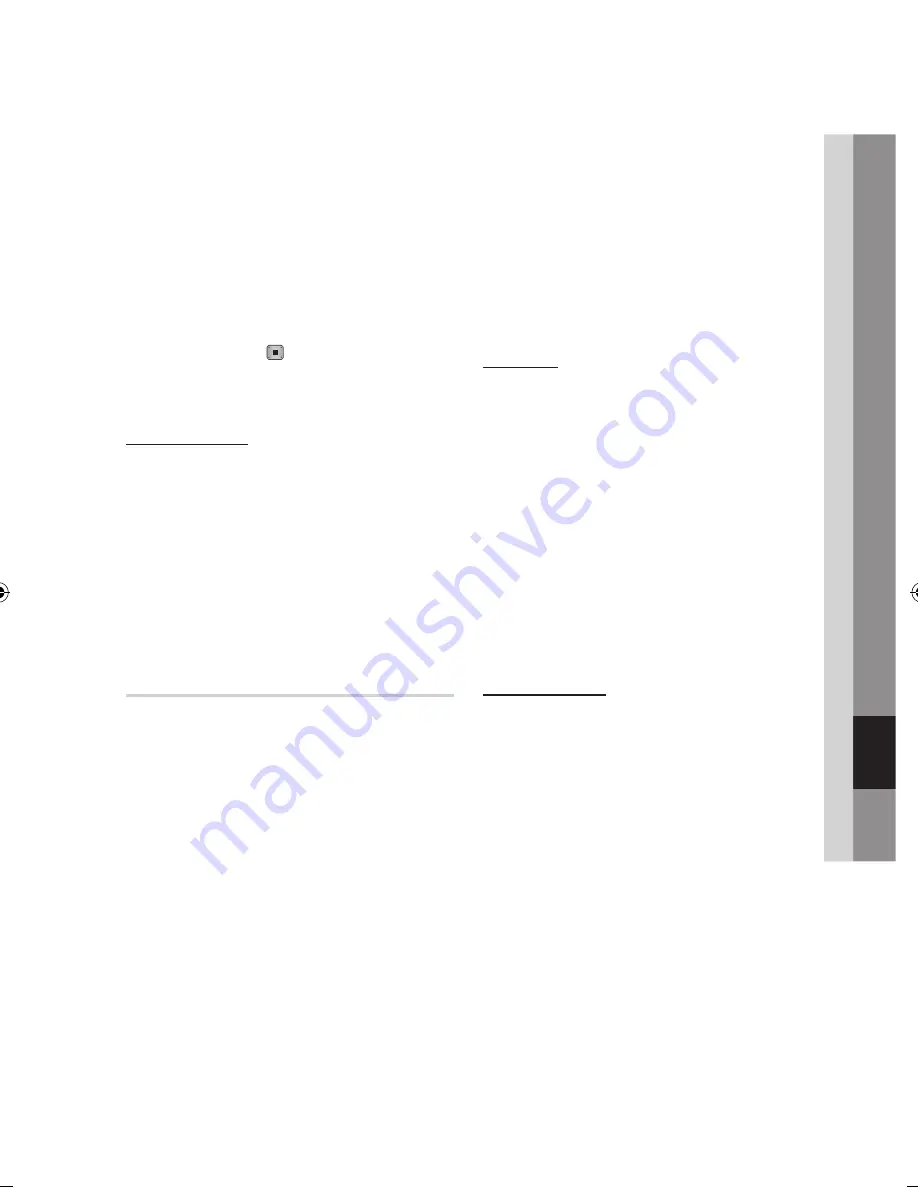
09
Netwerkservices
3.
Na enkele momenten wordt Smart Hub
automatisch gereset. Het scherm wordt
mogelijk even zwart alvorens Smart Hub weer
verschijnt. Na enkele ogenblikken start het
herinitialisatieproces.
4.
Ga voor het voltooien van de herinitialisatie
naar Stap 4 van Smart Hub voor het eerst
starten. (Zie pagina 74)
✎
OPMERKING
`
Als u uw wachtwoord bent vergeten, houdt u de
toets
STOPPEN
( ) op het voorpaneel van het
product gedurende 5 seconden ingedrukt zonder dat
er een schijf is geplaatst.
Eigenschappen
In het menu Eigenschappen treft u drie functies
aan die informatie weergeven over Smart Hub:
Detail
Geeft informatie over Smart Hub, zoals
versienummer, aantal geïnstalleerde services,
geheugengebruik en de unieke product-ID.
Voorw. serviceovereenkomst
Toont de gebruiksvoorwaarden.
Het menu Bewerkingsmodus -
GELE (C)
Met de functies van de bewerkingsmodus kunt u
de widget in het kader Mijn toepassingen van het
Smart Hub-scherm bewerken. Met deze functies
kunt u toegang tot bepaalde widgets vergrendelen
en ontgrendelen, een nieuwe map maken en
hier widgets naartoe verplaatsen, de namen van
mappen wijzigen, widgets verwijderen en de
positie van widgets op het scherm wijzigen.
Voer de volgende stappen uit om het menu
Bewerkingsmodus te openen en een menuoptie
te selecteren:
1.
Druk op de
GELE
toets
(C)
van uw
afstandsbediening. De menubalk van
de bewerkingsmodus verschijnt aan de
onderkant van het scherm.
2.
Druk op ▲▼◄► om een menuoptie te
selecteren en druk vervolgens op
INVOEREN
.
De functies op de menubalk van de
bewerkingsmodus worden hieronder beschreven.
✎
OPMERKING
`
Sommige menuopties staan misschien niet op het
scherm. U kunt deze opties in beeld brengen door
op ◄► om naar de rand van het scherm te lopen.
Wanneer u dan nog een keer op deze toetsen drukt,
komen de opties in beeld.
`
U kunt de balk sluiten door de X rechtsonderaan te
selecteren en op
INVOEREN
te drukken.
Vergrend.
Met de functie Verplaatsen kunt u de positie van een
widget op het scherm wijzigen. Voer de volgende
stappen uit om de functie Verplaatsen te gebruiken:
1.
Druk op de
GELE
toets
(C)
van uw
afstandsbediening.
2.
Selecteer een widget en druk op
INVOEREN
.
Er verschijnt een vinkje bij de widget.
3.
Druk op ▲▼◄► om
Vergrend.
te selecteren
en druk op
INVOEREN
. Er verschijnt een
verplaatsingspictogram boven de widget.
4.
Druk op ▲▼◄► om het pictogram te verplaatsen.
Druk op
INVOEREN
wanneer het pictogram zich
op de gewenste positie bevindt. De widget wordt
verplaatst naar de nieuwe locatie.
Verpl. naar map
Met de functie Naar map verplaatsen kunt u
een widget naar een map verplaatsen. Voer de
volgende stappen uit om de functie Naar map
verplaatsen te gebruiken:
1.
Druk op de
GELE
toets
(C)
van uw
afstandsbediening.
2.
Selecteer een widget en druk op
INVOEREN
.
Als u al een map hebt gemaakt, kunt u de
widget hier naartoe verplaatsen.
3.
Druk op ▲▼◄► om Naar map verplaatsen
te selecteren en druk op
INVOEREN
.
Het venster Naar map verplaatsen wordt
geopend.
4.
Druk op ▲▼◄► om een map te selecteren
en druk op
INVOEREN
. De boodschap
Verplaatst naar map verschijnt en verdwijnt
weer. De widget is verplaatst naar de map.
Nederlands
79
02063N-BD-D8200,D8500-XN-NL.indb 79
2012-01-16 오전 11:50:32