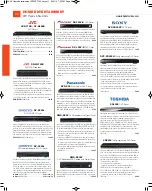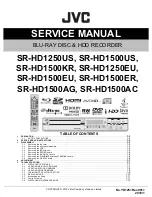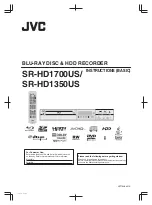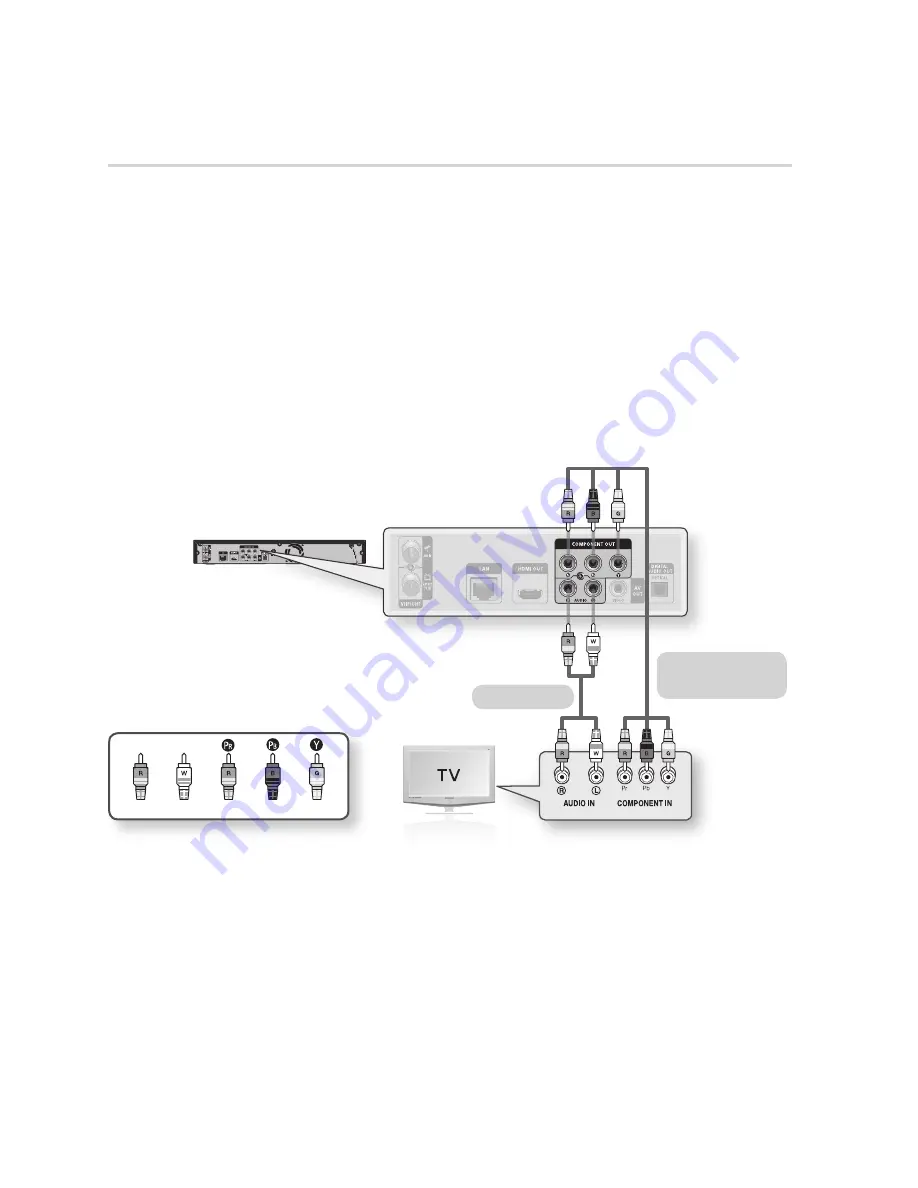
English
Connections
Case 3 : Connecting to a TV (Component) - Better Quality
Connecting to your TV using Component video cables.
You will enjoy high quality images with accurate colour reproduction. Component video separates the
picture element into black and white(Y), blue(P
B
) and red(P
R
) signals to present clear and clean images.
(Audio signals are delivered through the audio output.)
Using Component video cables, connect the
COMPONENT VIDEO OUT
terminals on the rear of
the product to the
COMPONENT IN
terminals of your TV.
Using the audio cables, connect the
AUDIO OUT (red and white)
terminals on the rear of the
product to the
AUDIO IN
(red and white)
terminals of your TV.
Turn on the product and TV.
Press the input selector on your TV remote control until the “COMPONENT” signal from the product
appears on the TV screen.
If you have set the remote control to operate your TV (See page 21), press the
TV SOURCE
button on the remote control and select COMPONENT as the external source of the TV.
NOTE
Depending on the manufacturer, the component terminals on your TV may be marked “R-Y, B-Y, Y ” or “Cr, Cb, Y”
instead of “P
B
, P
R
, Y”. The number and position of terminals may vary depending on the TV set.
Please refer to the user manual of your TV.
You can select from a variety of resolution settings for Blu-ray Discs such as 1080i, 720p, 576p/480p, 576i/480i
depending on the disc type. (See pages 35~36)
The actual resolution may differ from the setting in the setup menu if both Component and HDMI cables are connected.
The resolution may also be different depending on the disc. (See pages 35~36)
In DVD playback, if both HDMI and Component jacks are connected and you select the Component 1080p, 1080i or
720p mode, the Display Setup menu will show the output resolution as 1080p, 1080i or 720p in the menu.
The resolution is actually 576i/480i.
-
-
1.
2.
3.
4.
•
✎
▪
▪
▪
▪
Component cable
(not included)
White Red
Blue Green
Red
Audio cable