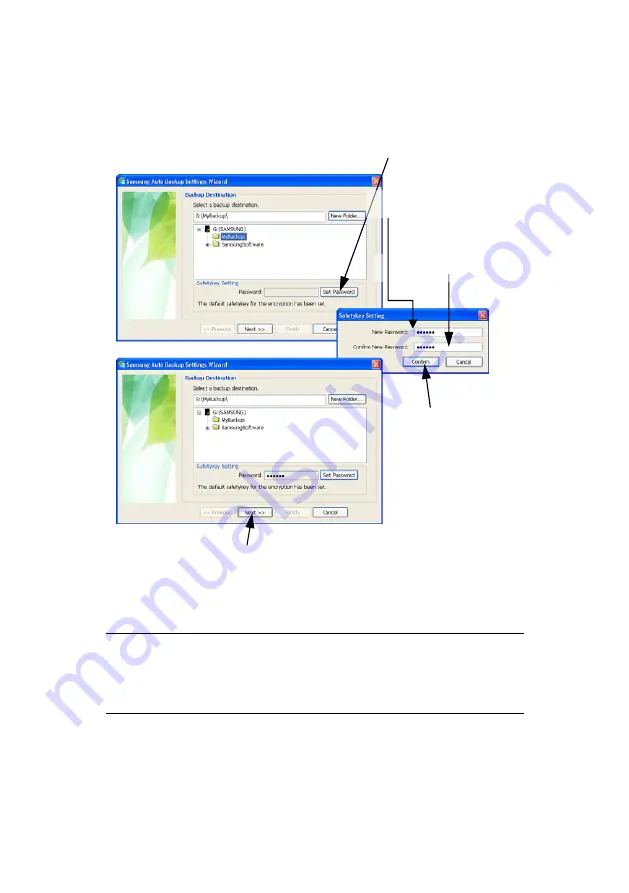
Setting up the Auto Backup
Figure 5-4
Create your Password
NOTE: SINCE YOU CAN SET THE COMPRESSION
SAFETYKEY ONLY ONCE DURING THE INITIAL
SETUP STAGE, MAKE SURE NOT TO LOSE YOUR
SAFETYKEY.
Click
Next
9.Click
Confirm
8.Re-Enter
Password
7.Enter
a Password
6.Click
Set Password
Samsung Auto Backup User Manual Ver 2.0
28
Содержание Auto Backup
Страница 1: ...Samsung Auto Backup User Manual ...
Страница 8: ...Chapter 3 Terms and Concepts of Backup Samsung Auto Backup User Manual Ver 2 0 8 ...
Страница 12: ...Chapter 4 Installing the Software Samsung Auto Backup User Manual Ver 2 0 12 ...
Страница 23: ...Chapter 5 Setting up the Auto Backup Samsung Auto Backup User Manual Ver 2 0 23 ...
Страница 36: ...Chapter 6 Managing Data Samsung Auto Backup User Manual Ver 2 0 36 ...
Страница 47: ...Chapter 7 Advanced Samsung Auto Backup User Manual Ver 2 0 47 ...
Страница 49: ...Advanced Figure 7 1 Task Options Screen Samsung Auto Backup User Manual Ver 2 0 49 ...
















































