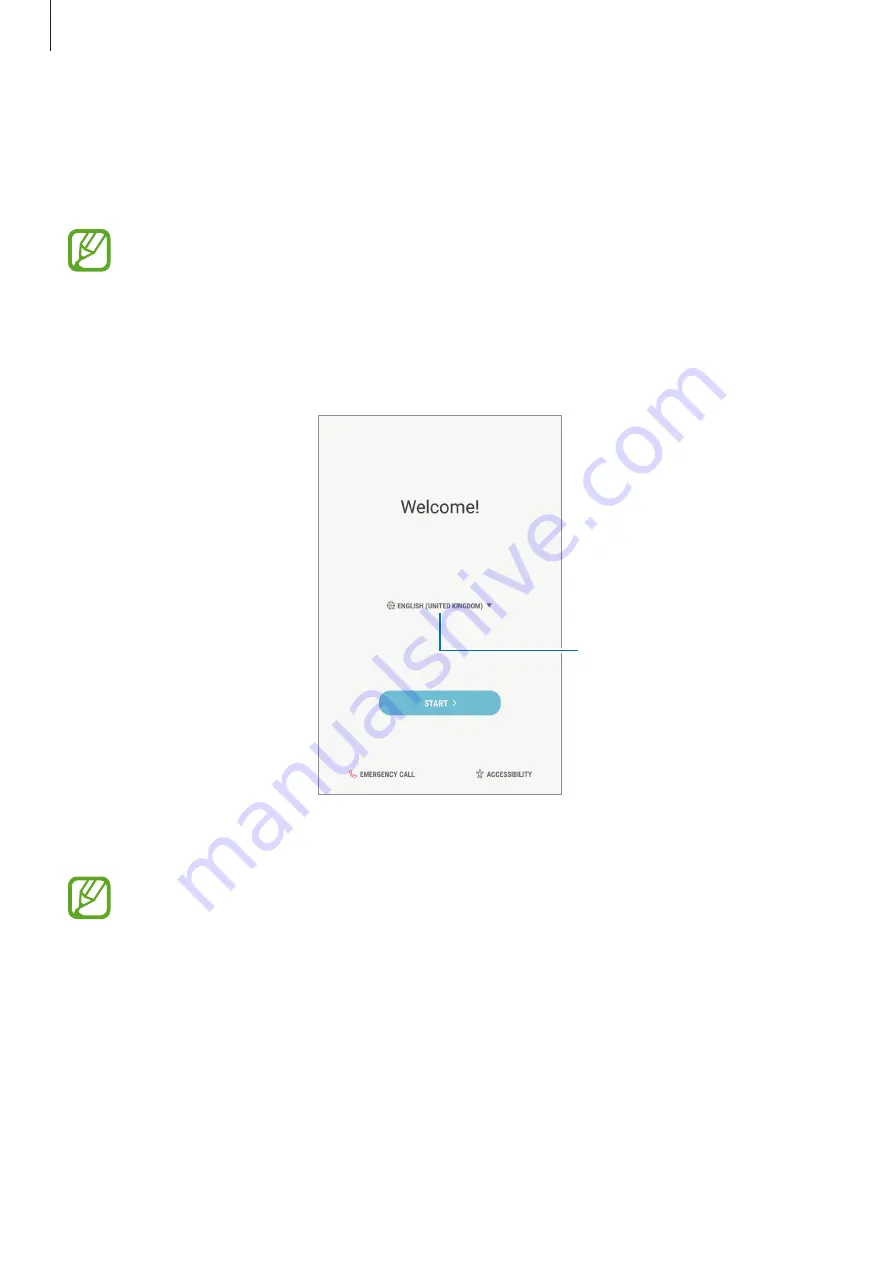
Basics
19
Initial setup
When you turn on your device for the first time or after performing a data reset, follow the
on-screen instructions to set up your device.
The initial setup procedures may vary depending on the device’s software and your
region.
1
Turn on the device.
2
Select your preferred device language.
Select a language.
3
Select a Wi-Fi network and connect to it.
If you do not connect to a Wi-Fi network, you may not be able to set up some device
features during the initial setup.
4
Follow the on-screen instructions to proceed the initial setup.
5
Set a screen lock method to protect your device. You can protect your personal
information by preventing others from accessing your device. To set the screen lock
method later, tap
Not now
.





























