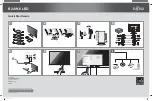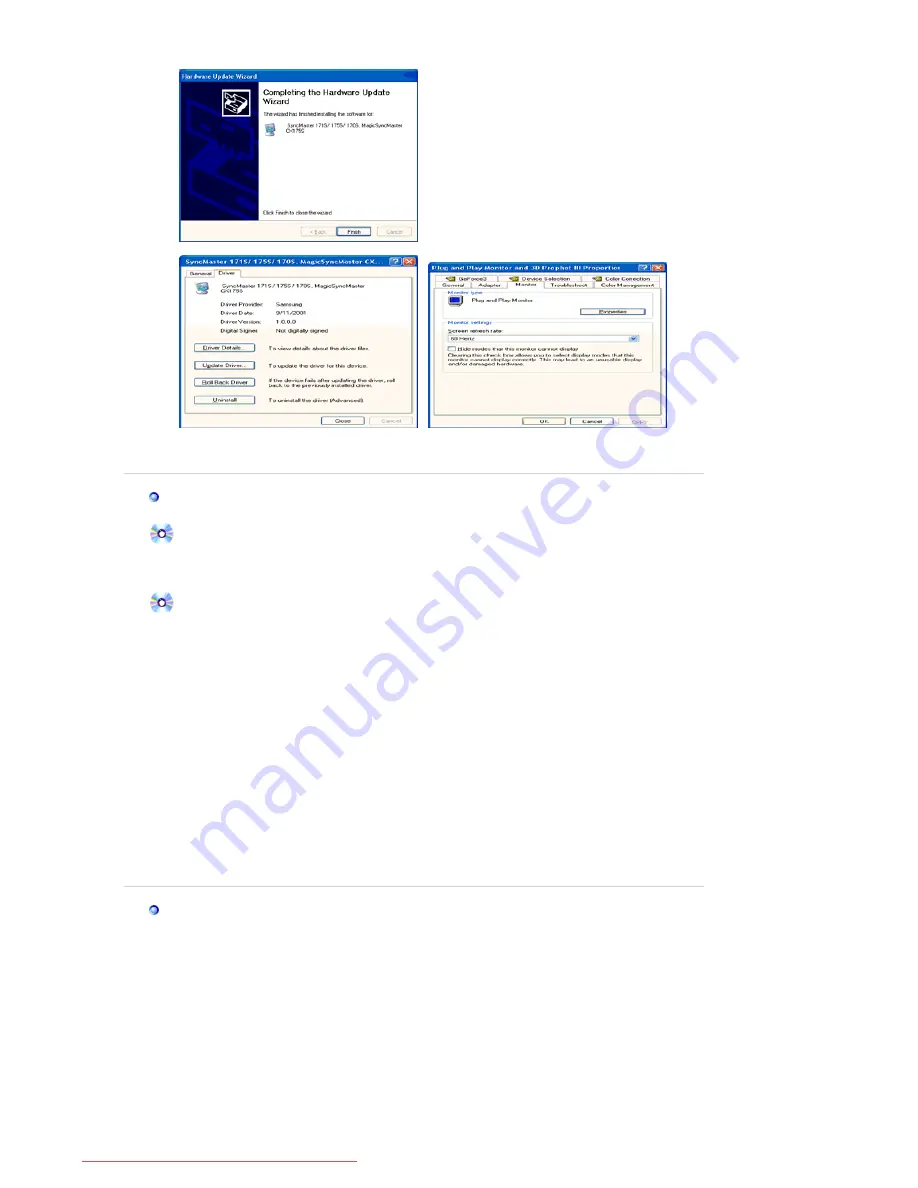
10. Monitor driver installation is completed.
Microsoft
®
Windows
®
2000 Operating System
When you can see "Digital Signature Not Found" on your monitor, follow these steps.
1. Choose "
OK
" button on the "
Insert disk
" window.
2. Click the "
Browse
" button on the "
File Needed
" window.
3. Choose A:(D:\Driver) then click the "Open" button and then click "
OK
" button.
How to install
1. Click "
Start
" , "
Setting
" , "
Control Panel
".
2. Double click the "
Display
" Icon.
3. Choose the "
Settings
" tab and then click "
Advanced..
".
4. Choose "
Monitor
".
5. Click "
Driver
" and then click on "
Update Driver..
" then click on the "Next" button.
6. Choose "
Display a list of the known drivers for this device so that I can choose a
specific driver
" then click "
Next
" and then click "
Have disk
".
7. Click the "
Browse
" button then choose A:(D:\Driver).
8. Click the "
Open
" button, then click "
OK
" button.
9. Choose your monitor model and click the "
Next
" button then click "
Next
" button.
10. Click the "
Finish
" button then the "
Close
" button.
If you can see the "
Digital Signature Not Found
" window then click the "
Yes
"button.
And click the "
Finish
" button then the "
Close
" button.
Case1: If the "Properties" button is inactive, it means your monitor is properly configured.
Please stop installation
Case2: If the "Properties" button is active, click the "Properties" button then follow next steps
continually.
Microsoft
®
Windows
®
Millennium Operating System
1. Click "
Start
" , "
Setting
" , "
Control Panel
".
2. Double click "
Display
" icon.
3. Select the "
Settings
" tab and click "
Advanced Properties
" button.
4. Select the "
Monitor
" tab.
5. Click the "
Change
" button in the "
Monitor Type
" area.
6. Choose "
Specify the location of the driver
".
7. Choose "
Display a list of all the driver in a specific location..
" then click "
Next
" button.
8. Click the "
Have Disk
" button
9. Specify A:\(D:\driver) then click "
OK
" button.
10. Select "
Show all devices
" and choose the monitor that corresponds to the one you
connected to your computer and click "
OK
".
11. Continue choosing "
Close
" button and "
OK
" button until you close the Display Properties
dialogue box.
Downloaded from ManualMonitor.com Manuals
Содержание 915N - SyncMaster - 19" LCD Monitor
Страница 60: ...Downloaded from ManualMonitor com Manuals ...
Страница 75: ...Downloaded from ManualMonitor com Manuals ...