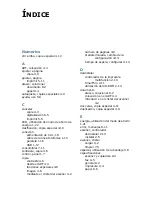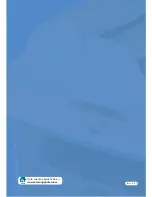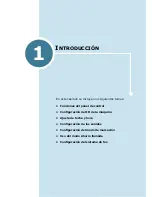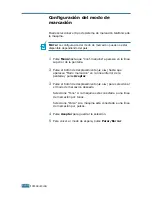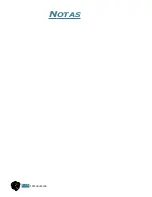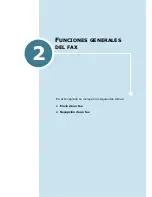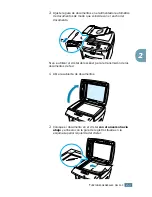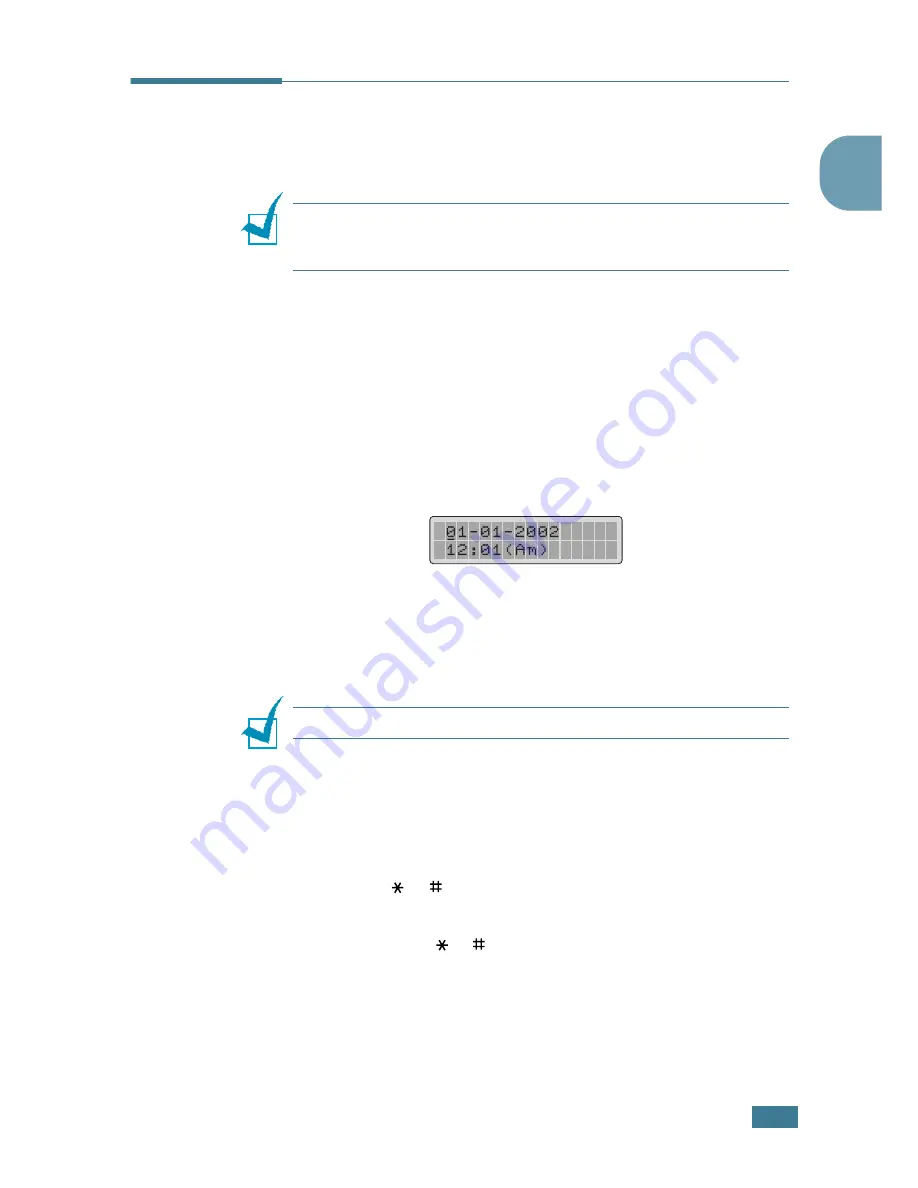
I
NTRODUCCIÓN
1
.
7
1
Ajuste de fecha y hora
Todos sus faxes deberán tener impresas la fecha y la hora.
N
OTA
:
Si se produce una interrupción del suministro eléctrico de
la máquina, deberá volver a ajustar la fecha y la hora cuando se
restablezca la alimentación.
1
Pulse
Menú
hasta que “Conf. maquina” aparezca en la línea
superior de la pantalla.
2
Pulse el botón de desplazamiento (
¥
o
) para que
aparezca en la línea inferior de la pantalla “Fecha y hora” y
pulse
Aceptar
.
3
Introduzca la fecha y la hora correctas con el teclado
numérico.
Mes = 01 ~ 12
Día = 01 ~ 31
Año = debe introducir un número de cuatro dígitos
Hora = 01 ~ 12 (modo de 12 horas)
00 ~ 23 (modo de 24 horas)
Minutos = 00 ~ 59
N
OTA
:
El formato de la fecha puede variar de un país a otro.
También puede utilizar el botón de desplazamiento (
¥
o
)
para desplazarse con el cursor hasta el dígito que desee
corregir e introducir un nuevo número.
4
Para seleccionar “Am” o “Pm” en formato de 12 horas, pulse
el botón o .
Si el cursor no se encuentra en el indicador de AM o PM,
pulse el botón o para desplazar de inmediato el cursor
hasta el indicador.
Puede cambiar el modo reloj al formato de 24 horas (por
ejemplo, 01:00 PM aparecerá como 13:00). Para obtener
información detallada, consulte “Modificación del Modo
reloj” en la página 1.8.
Содержание 4116 - SCX B/W Laser
Страница 1: ...SCX 4216F SCX 4016 SCX 4116 ...
Страница 12: ...xi ...
Страница 13: ...xii NOTAS ...
Страница 49: ...INSTALACIÓN DEL SOFTWARE 2 14 NOTAS ...
Страница 115: ...MANTENIMIENTO 7 12 NOTAS ...
Страница 151: ...ESPECIFICACIONES A 10 ...
Страница 152: ...ESPECIFICACIONES A 11 A ...
Страница 153: ...ESPECIFICACIONES A 12 ...
Страница 157: ...Home Visite nuestra página Web en www samsungprinter com Rev 0 01 ...
Страница 158: ...SCX 4216F ...
Страница 176: ...INTRODUCCIÓN 1 16 NOTAS ...
Страница 177: ...2 FUNCIONES GENERALES DEL FAX En este capítulo se incluyen los siguientes temas Envío de un fax Recepción de un fax ...
Страница 188: ...FUNCIONES GENERALES DEL FAX 2 12 NOTAS ...
Страница 217: ...Home Visite nuestra página Web en www samsungprinter com Rev 4 00 ...