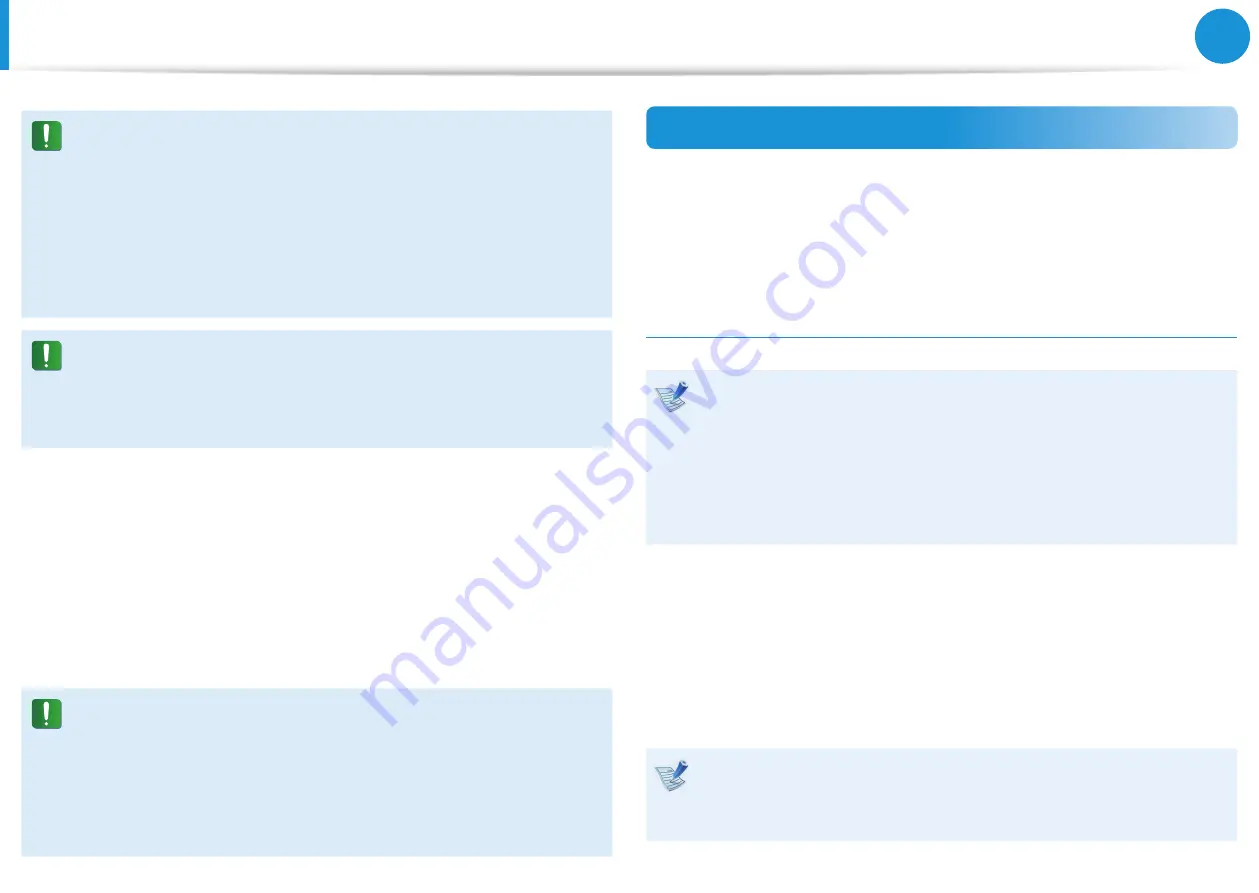
90
91
Chapter 4.
Backup / Restore
In the
Advanced
menu, you can change the size of the hard
drive partitions (e.g. C: and D:).
Make sure to backup your data in advance, as all data will
•
be deleted after the partition size is changed.
The
•
Advanced
menu is only activated when the computer
boots up in the restoration area.
(by pressing the
F4
key during the booting sequence.)
Since a Complete Restore deletes all user data as well
as additionally installed programs, please backup your
important data first using the Data Backup function, before
running Complete Restore.
4
The computer boots up into restoration mode and the
restoration progress message appears. If you click
OK
, the
restoration begins. The restoration may take some time,
please wait for a moment.
5
When the ‘Restart the System’ message appears after the
restoration is complete, click
OK
to restart the system.
Make sure that the power cord is connected while the
restoration is in process. The first time the computer boots
up after a Complete Restore has been performed, the speed
of the boot process may be slowed down due to the system
optimization process. At this time, do not shut the computer
down by force.
Complete Backup/Restore
A
Complete Backup
saves the complete image of the C drive
onto another drive or DVD. A
Complete Restore
restores the
image file saved by the Complete Backup onto the C drive.
Complete Backup
If you perform the Complete Backup function onto a DVD or
removable storage device, you can restore your computer
even when a problem occurs with the hard disk or when the
restoration area is removed.
To create a backup, a removable storage device with at least
15 GB of free space is required.
1
Click
Backup
>
Complete Backup
in the start screen of the
Samsung Recovery Solution.
2
Enter a description of the current status of the computer and
click
Next
.
After connecting a DVD drive or removable storage device,
you can specify the DVD drive or removable storage device
as the Save Path.
Samsung Recovery Solution
(Optional)






























