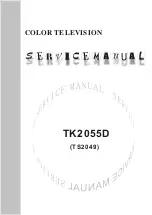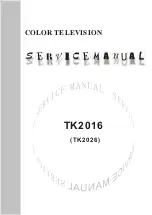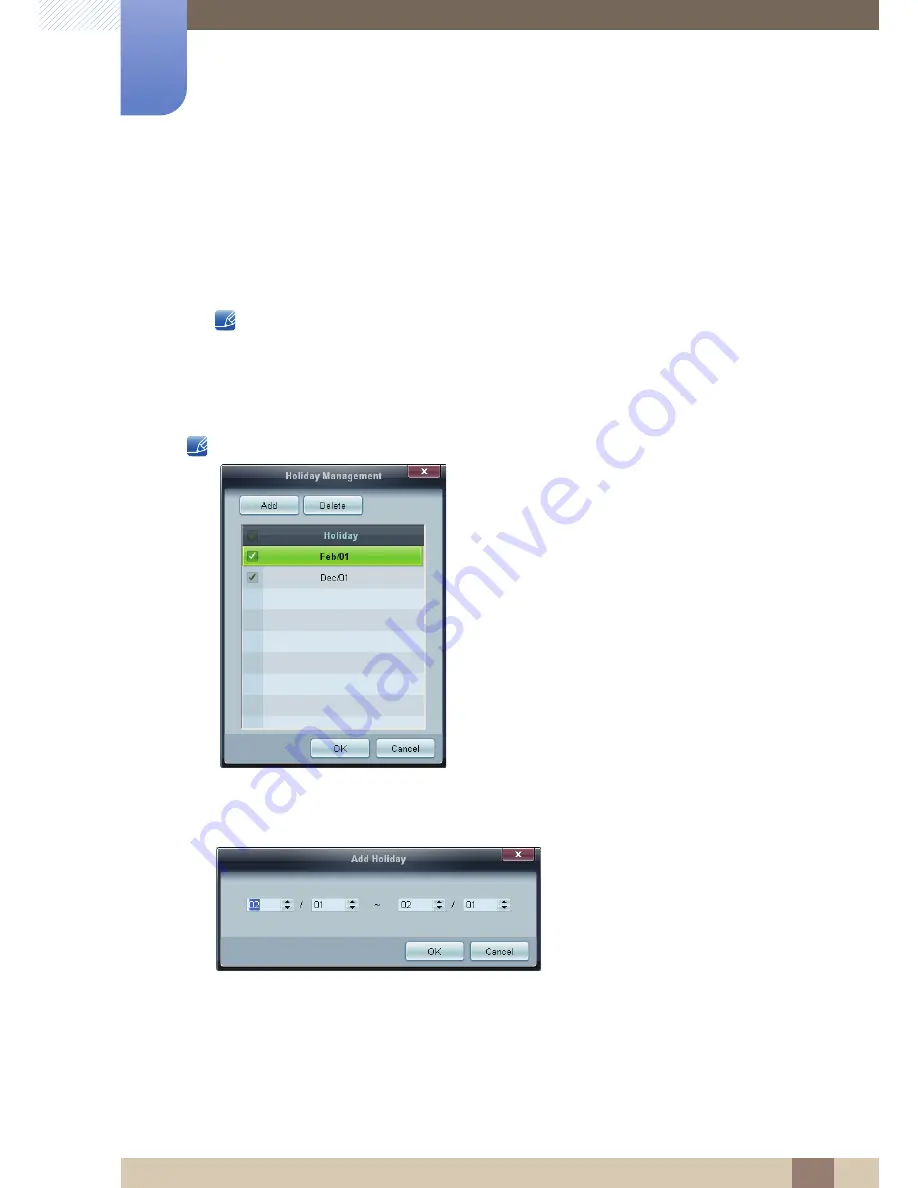
83
Using MDC
3
3 Using MDC
Once
: Activate the timer only one time.
EveryDay
: Activate the timer every day.
Mon~Fri
: Activate the timer from Monday through Friday.
Mon~Sat
: Activate the timer on Saturdays and Sundays.
Manual
: Customize days of the week.
The checkboxes to select days of the week below
Repeat
are enabled only if
Manual
is selected.
Holiday Management
Holiday Management
allows you to prevent devices that are set to be powered on by the
Timer
from
turning on at a specified date.
The
Holiday Management
function can be enabled or disabled in the
Timer
settings menu.
z
Add
: You can specify holidays:
Click the
Add
button in the
Holiday Management
window.
z
Delete
: Delete holidays. check the corresponding checkboxes and click this button.
z
List of holidays: View a list of holidays you have added.