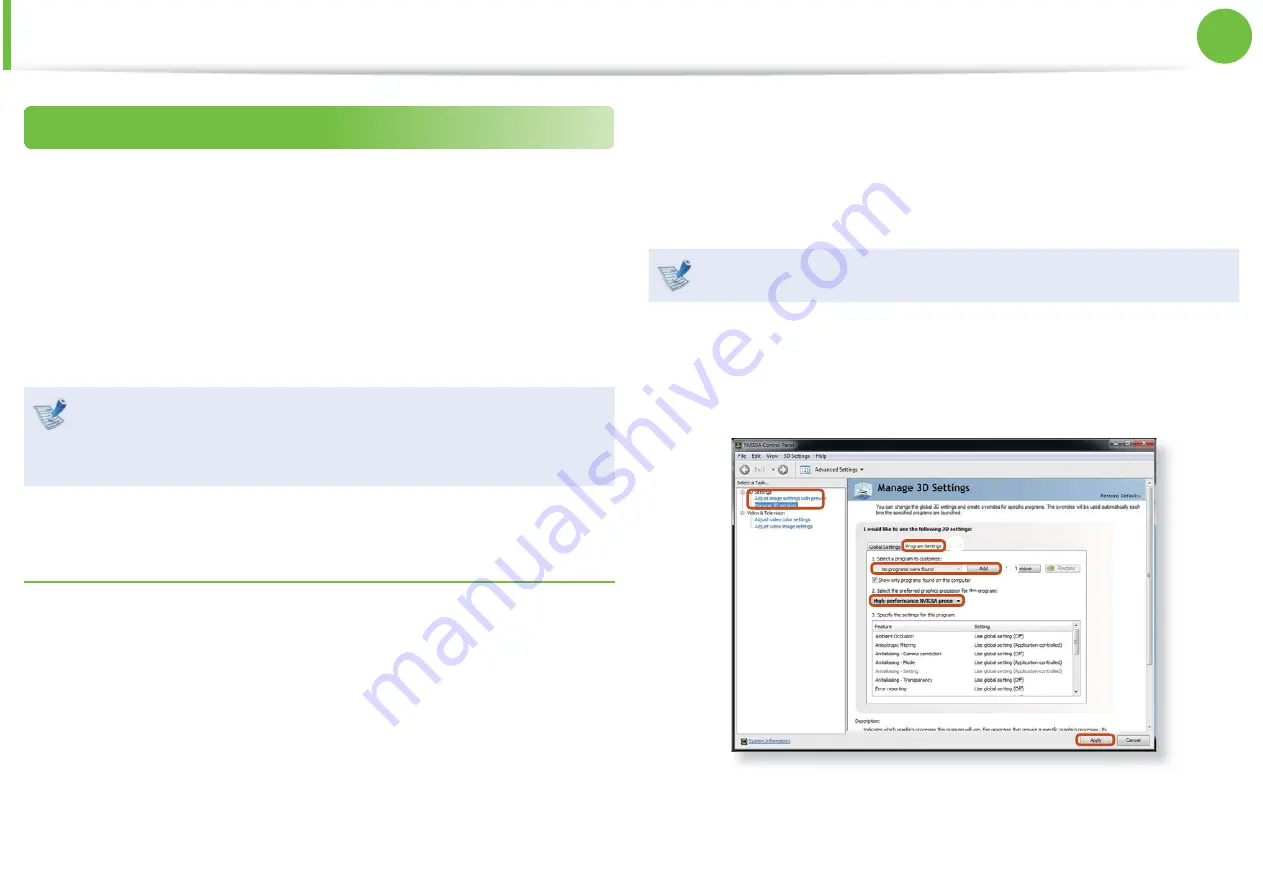
68
Chapter 2.
Using the computer
Connecting an External Display Device
Using graphics more effi
ciently (optional)
NVIDIA Optimus
is a function that enables automatic selection
and usage of the internal or external graphics chipsets depending
on the currently running software.
For example, the internal graphics chipset can be used for
Internet surfi ng or word processing to minimize battery power
consumption and the high-performance external graphics graphic
chipset can be used for gaming or video processing to deliver a
more realistic experience.
The NVIDIA Optimus model supports Windows 7 only.
t
This function is only available in models that support the
t
NVIDIA Optimus technology.
Registering programs to be executed by the external
graphics chipset
To run a program using the external graphics graphic chipset, you
have to register the program in the NVIDIA Panel.
Some programs are pre-registered. To register more programs (e.g.
3D games, etc.), complete the following steps.
1
Right-click over the Desktop and select
NVIDIA Panel
.
2
Select
3D Settings > Manage 3D settings
in the left pane
and select the
Program Settings
tab.
3
In
the
Select a program to customize(S
) fi eld, click the
Add
button to register the software.
You can register executable fi les (EXE) only.
4
In
the
Select the preferred graphics processor for this
program (O)
fi eld, select
High-performance NVIDIA
processor
and click the
Apply
button.
l
l
W
j
j
5
The 3D game has been registered.
Then, when the registered 3D game is executed, the game is
executed by using the external graphics chipset.
























