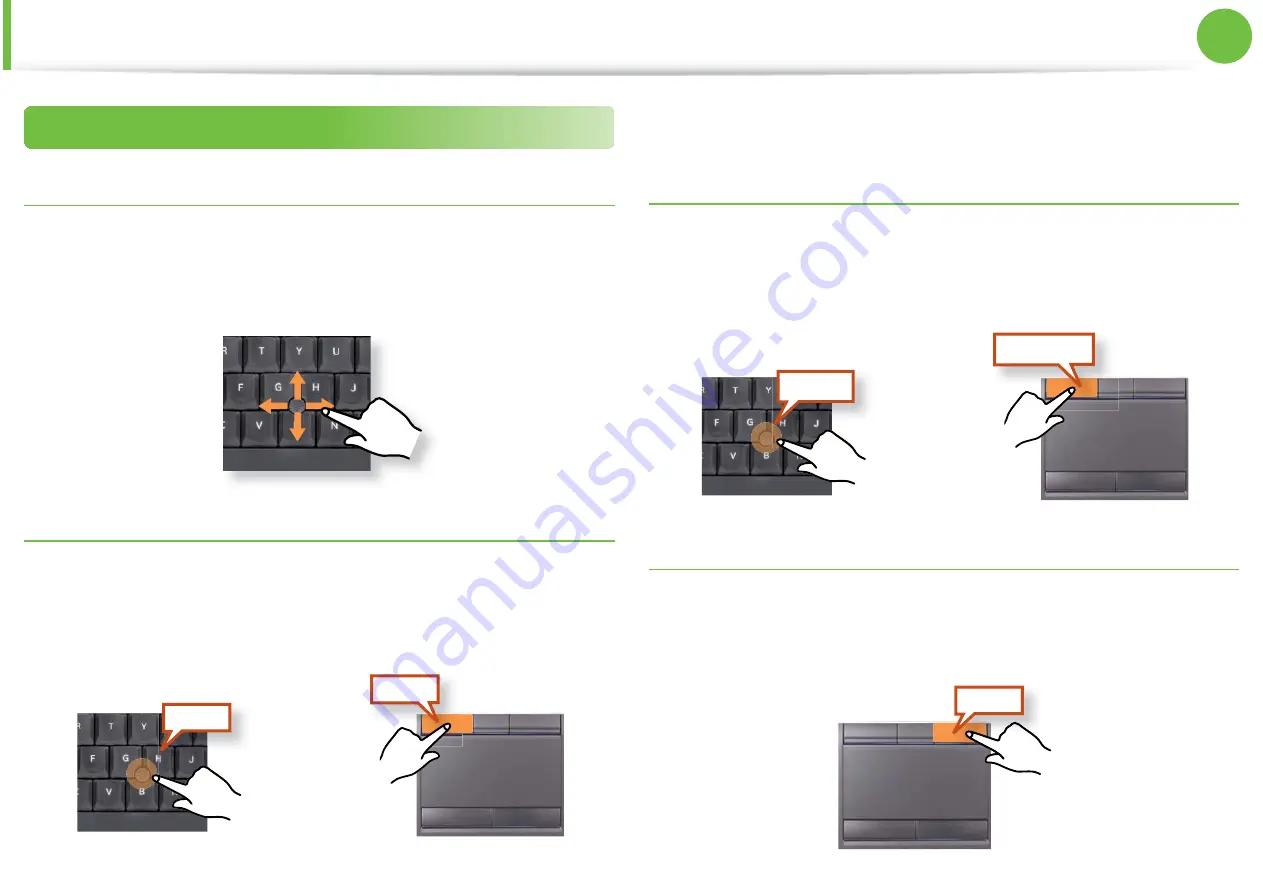
50
Chapter 2.
Using the computer
Pointing Stick
(Optional)
Basic Pointing Stick Functions
Moving the cursor on the screen
Place your fi nger on the pointing stick slightly and move your
fi nger. The mouse cursor will move accordingly. Move your fi nger
in the direction you wish to move the cursor.
Click Function
Place a fi nger on the pointing stick and click on an item once.
Alternatively, press the pointing stick left button once quickly and
release it.
Tap
Click
or
Double-Click Function
Put your fi nger on the pointing stick and quickly tap twice with
your fi nger on an item you want.
Alternatively, press the pointing stick left button twice quickly.
or
ClickClick
TapTap
Right Button Function
This corresponds to clicking the right mouse button.
Press the pointing stick right button once. The corresponding
pop-up menu appears.
Click






























