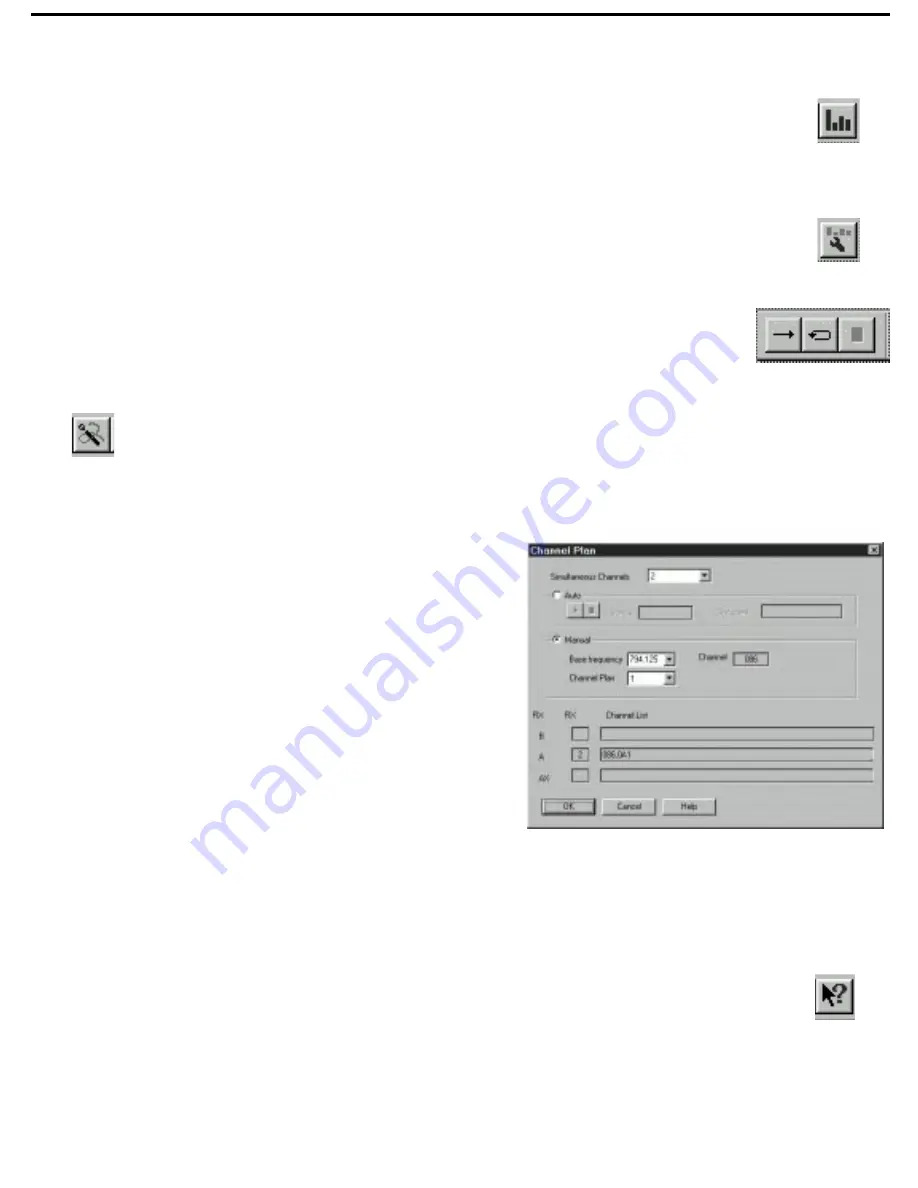
Quick Start
To Perform An RF Spectrum Analysis
Go to Spectrum Analyze Mode, either by selecting it from the Window menu, or by clicking on the
Spectrum Analyze icon in the Tool Bar. If you are using both UR6D and UR6DX receivers simultaneous-
ly, call up the Group Select dialog either by opening the Setting menu or by clicking on the Group Select
icon in the Tool Bar, then choose the frequency range (standard UR6D frequencies or “X” UR6DX
frequencies) you wish to analyze. You can opt to perform the analysis one time only or to loop it
continuously. To perform the analysis once only, choose “1 Time” from the Analyze menu, or click on the
Analyze Once icon (the left-most icon) in the Spectrum Analyze Tool Bar. To repeat the analysis
continuously, choose “Loop” from the Analyze menu, or click on the Loop Analyze icon (the center icon)
in the Spectrum Analyze Tool Bar. To stop a continuous analysis, choose “Stop” from the Analyze
menu, or click on the Stop Analyze icon (the right-most icon) in the Spectrum Analyze Tool Bar.
For more information, see pages 15 - 16 in this manual or refer to the online Help.
To Create A Channel Plan
Whenever two or more transmitters are used, there is a chance of interference. This is
because spurious emissions can spill over into adjacent channels and produce
intermodulation distortion. In order to reduce this interference, it is good practice to
carefully select the frequencies of each channel (that is, to create a good
channel plan
)
so that the spurious emissions from one channel do not clash with another. One of
WSM’s most powerful features is its ability to create a channel plan.
Here’s how to do so: From Monitor Mode, click on the Channel Plan
icon in the Tool Bar (shown above) or, from the Setup menu, select
the “Channel Plan” option. The Channel Plan dialog (shown at right)
will appear. Begin by specifying the number of channels you want to
have included in the plan. To have WSM generate a channel plan
automatically, click on Auto and then click on the Start (left-hand)
icon. The Status box will keep you apprised of WSM’s progress,
showing first that it is scanning, then planning. The Occupied box
will show which channels are found to be currently in use by
connected receivers. When the Status box shows “Finish,” a
suggested channel plan will appear in the appropriate “B,” “A,” or
“AX” Channel List box on the bottom of the dialog. To have WSM
generate a channel plan manually, click on Manual and then enter in
the Base Frequency (the lowest frequency you wish to have included
in the channel plan). A list of possible channel plans including that
frequency will then appear in the Channel Plan drop-down box. As
you select each one, the frequencies in that plan will appear in the appropriate “B,” “A,” or “AX” Channel
List box on the bottom of the dialog and will be downloaded into all connected receivers when you click
OK. For more information and tips on creating an effective channel plan, refer to WSM’s online Help.
To Get Help
You can always get immediate online assistance (in any of WSM’s screens or Modes of operation) in any
of three ways: Either press the F1 key or open the Help menu (either technique allows you to search
from a database of topics), or click on the Help icon in the Tool Bar, which automatically provides
“pop-up” information about the next function you select.
To Quit WSM
From Monitor Mode, choose “Exit” from the File menu (if you are currently in Play or Record mode, you’ll
have to Stop first). You cannot quit WSM from any other Mode. Be sure to save your data before
quitting, or it will be permanently lost.
9
Spectrum
Analyze Mode
icon
Group Select
icon
Spectrum Analyze
Tool Bar
Channel
Plan icon
Help icon



















