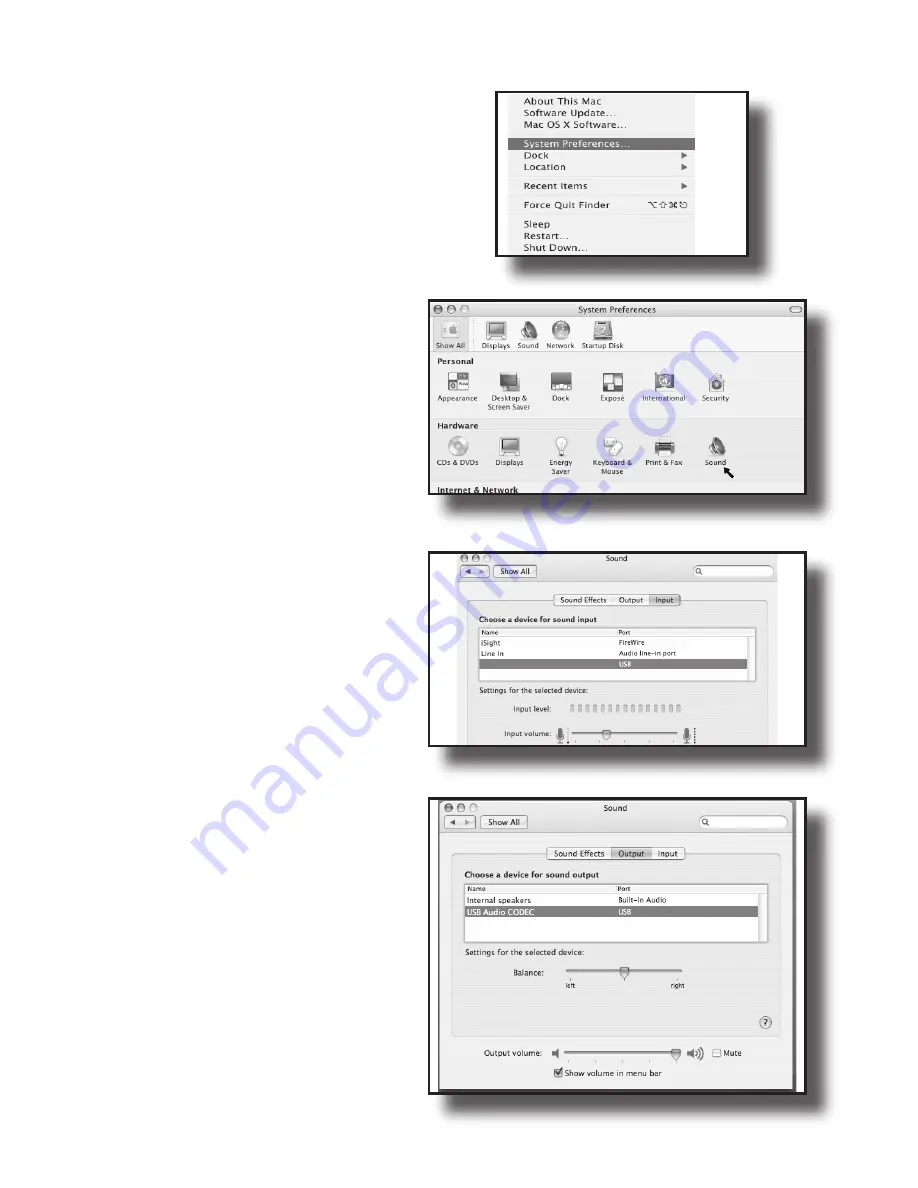
6
The following example is for setting
up the G Track in MAC OS X .
1. Plug in microphone. The LED will
light to indicate it is receiving USB
power. The MAC will recognize the
USB audio device and automatically
install a universal driver.
2. To select the G Track as the
computer's audio input, open the
System Preferences from the dock
or the main Apple Menu (figure 8).
3. Next open the Sound preference
(figure 9).
4. Now, click in the Input tab and
select USB Audio Codec (figure 10).
You may notice that the Volume
slider sets itself to the full level. This
will allow you to have full range
using G Track's hardware input level
controls.
5. Next, click in the Output tab and
select USB Audio Codec. You may
notice that the Volume slider sets
itself to the full level. This will allow
you to have full range using G
Track's hardware Volume control.
At this point you can begin using your
microphone with most any audio re-
cording software, but you need to select
it as an input and output device within
the DAW. When selecting the inputs and
outputs just look for and select the USB
Audio Codec.
Plug and Play - Some MAC OS DAW's,
like Apple's Garage band, will let you
plug and play without going to the
Sound preference set up. When you
plug the G Track into the USB port you'll
see a dialog box that will ask you if you
want to select USB Audio Codec. Select
yes and you're ready to go.
USB AUDIO CODEC
Figure 9
Figure 8
Figure 10
Getting Started with MAC OS X
Figure 11
Содержание G Track
Страница 1: ...C P U ...






































