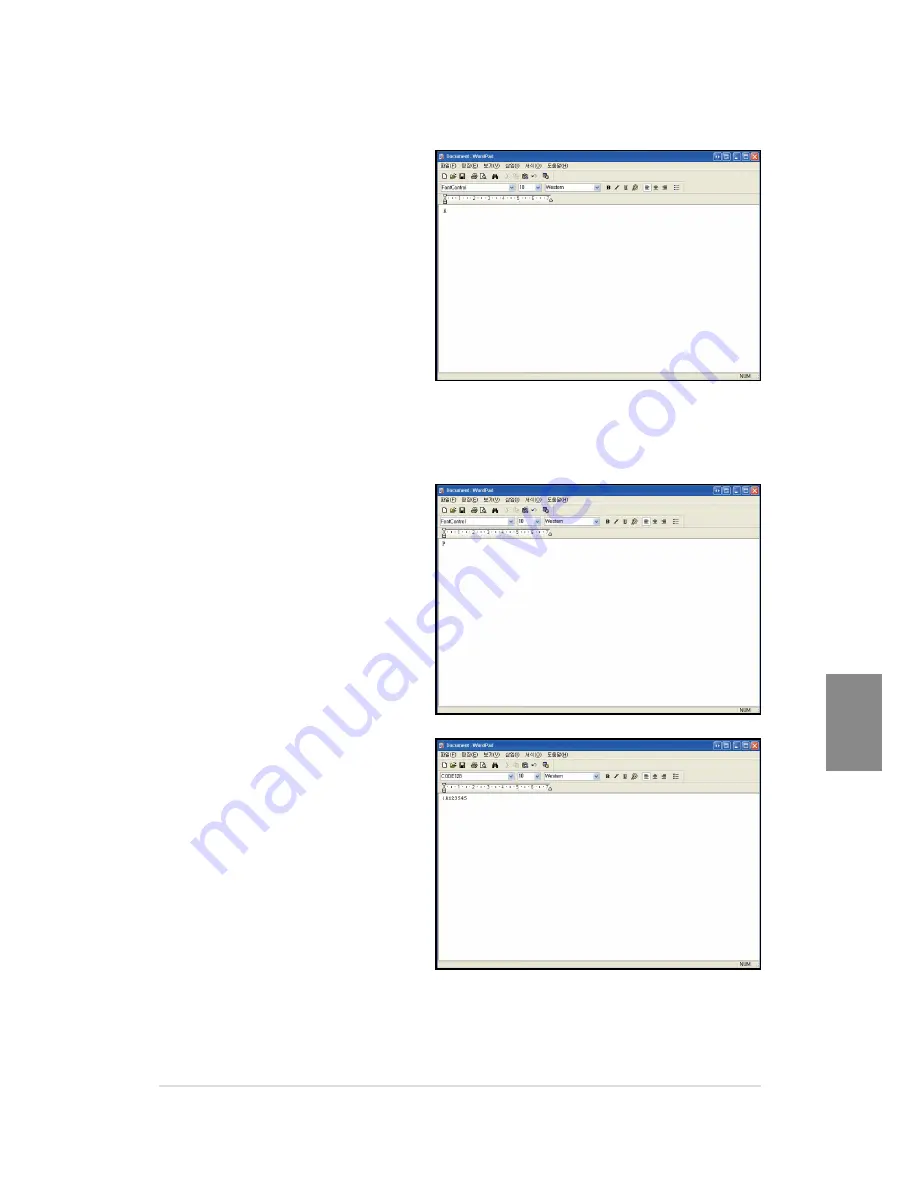
APPENDIX
53
3. Opening the Cash Drawer
1) Select the “FontControl”
font from the font list.
2) Set the font size to 10.
3) Type an “A” into the
WordPad text-input area.
4) Open the File menu, and
click on Print.
※»
Clicking on Print will cause cash drawer #1 to open at a drive speed of 50ms.
By changing the character that you input at Step 3, you can select different driver
speed or open the other drawer.
4. Cutting the Paper
1) Select the “FontControl”
font from the font list.
2) Set the font size to 10.
3) Type in “P”.
4) Open the File menu, and
click on Print.
5. Bar Code Printing
1) Select the “Code128”font
from the font list.
2) Set the font size to 10.
3) Type in an “{A123545”
4) Open the File menu, and
click on Print.
Содержание giant 100 series
Страница 3: ...1 1 Overview 1 2 Operating Environment 1 3 Requirements 1 4 Preparations CHAPTER 1 Getting Started ...
Страница 13: ...CHAPTER 2 13 4 Confirming installation 5 Installation completed 2 3 Installing a Parallel printer ...
Страница 17: ...CHAPTER 2 17 Installation completed 2 4 Installing an USB printer ...
Страница 25: ...CHAPTER 2 25 4 Confirming installation 5 Installation completed 2 6 Installing an Ethernet printer ...
Страница 28: ...3 1 Uninstalling printer s 3 2 Remain information CHAPTER 3 Uninstallation of SAM4S printer ...
Страница 30: ...CHAPTER 3 30 4 Confirming uninstallation 5 Uninstallation completed 3 1 Uninstalling printer s ...
Страница 32: ...4 1 Printer fonts 4 2 Printer resolutions Paper sizes CHAPTER 4 Specifications of SAM4S printer ...
Страница 34: ...CHAPTER 4 34 4 1 Printer fonts ...
Страница 37: ...5 1 Printer Device Control 5 2 Additional configurations CHAPTER 5 Properties of SAM4S Printer ...
Страница 51: ...APPENDIX Testing for SAM4S printer driver using the WordPad ...
Страница 54: ...User Guide SAM4S Printer Series Windows Driver Installer ...
















