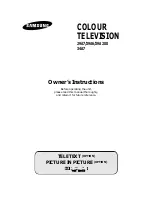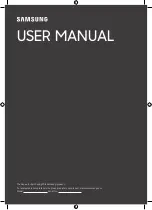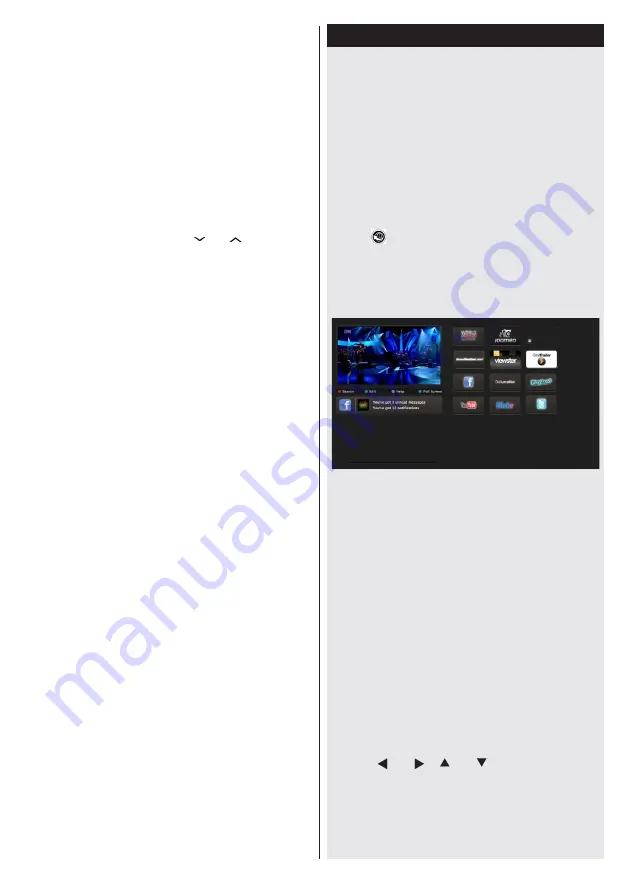
English
- 39 -
DLNA support is available only with Media Browser
folder mode. To enable folder mode, go to
Settings
tab
in the main media browser screen and press
OK
. In
the settings options, highlight
View Style
and change
to
Folder
using
Left
or
Right
button.
Please select desired media type and press
OK.
If sharing configurations are set properly, an OSD
message will be displayed after selecting the desired
media type. Select OK to display the selected network
or USB memory content. If you want to refresh the
device list, press
GREEN
button. You can press
MENU
to exit.
If available networks are found, they will be listed
on this screen. Select media server or network that
you want to connect by using “ ” or “ ” buttons and
press
OK
button.
If you select media type as
Video
and choose a
device from the selection menu, a new menu screen
will appear on the screen
.
Select
Videos
from this screen to list all the available
video files from the selected network.
To play other media types from this screen, you must go
back to main Media Browser screen and select media
type as desired and then perform the network selection
again. Refer to Media Browser USB Playback section
for further information on file playback.
Subtitle files do not work if you watch video from
network through
DLNA
.
You can connect only one television with DLNA to
same network. If a problem occurs with DLNA network,
please switch on/off your television. Trick mode and
jump are not supported with DLNA function.
CAUTION:
There may be some PC’s which may not be able to
utilize the DLNA function due to administrator and
security settings. (such as business PC’s).
For best home network streaming with this set, the
supplied Nero software should be installed.
Internet Portal
You can access
PORTAL
mode using your TV. To
do this, an active internet connection is required.
Follow the steps on Connecting to a Wired/
Wireless(optional) Network section to connect
your TV to internet. After the connection is
established, you can select or view portal options.
Note:
Broadband internet connection is required
for high quality viewing. Ensure that the internet
connection is made properly. You must set the
Country and Language data correctly in the
First Time Installation for the proper operation of
internet portal.
Press “ ” button on your remote control and
portal application options will be displayed.
Application options will be displayed as the template
below. Available applications’ contents may change
depending on the application content provider.
Select a link or application using the Left and Right or
Up or Down buttons and press OK to activate.
• Use Up/Down and Left/Right buttons to navigate
between the items on Portal screen.
• Press
OK
button to confirm your selection.
• Press
BACK
to go to the previous screen.
• Press
EXIT
to quit internet portal mode.
Note: Possible application dependent problems may
be caused by the content service provider.
Note on PIP Window
If you switch to portal mode while watching TV
channels, current programme will be displayed on
the PIP window. You can change channels using
P+/P- buttons.
Current HDMI content will be displayed on the PIP
window, if you switch to portal mode while watching
HDMI source.
Use the “ ” or “ ”, “ ” or “ ” to navigate between
the items on Portal screen. Press the OK button to
confirm your selection. Press the BACK button to go
to the previous screen.
Press the EXIT button to quit the Internet portal mode.
Содержание 40LED8110CSW
Страница 2: ...50248891 ...