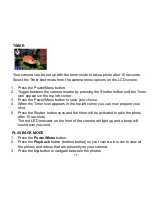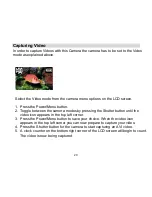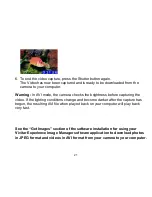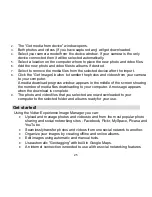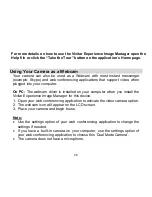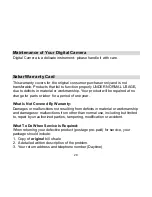26
For more details on how to use the Vivitar Experience Image Manager open the
Help file or click the “Take the Tour” button on the application`s Home page.
Using Your Camera as a Webcam
Your camera can also be used as a Webcam with most instant messenger
(example: Skype) and web conferencing applications that support video, when
plugged into your computer.
On PC:
The webcam driver is installed on your computer when you install the
Vivitar Experience Image Manager for this device.
1. Open your web conferencing application to activate the video camera option.
2. The webcam icon will appear on the LCD screen.
3. Place your camera and begin to use.
Note:
Use the settings option of your web conferencing application to change the
settings if needed.
If you have a built-in camera on your computer, use the settings option of
your w
eb conferencing application to choose this „Dual Mode Camera‟.
The camera does not have a microphone.
Содержание 98379
Страница 6: ...6 A Quick Look at Your Camera...