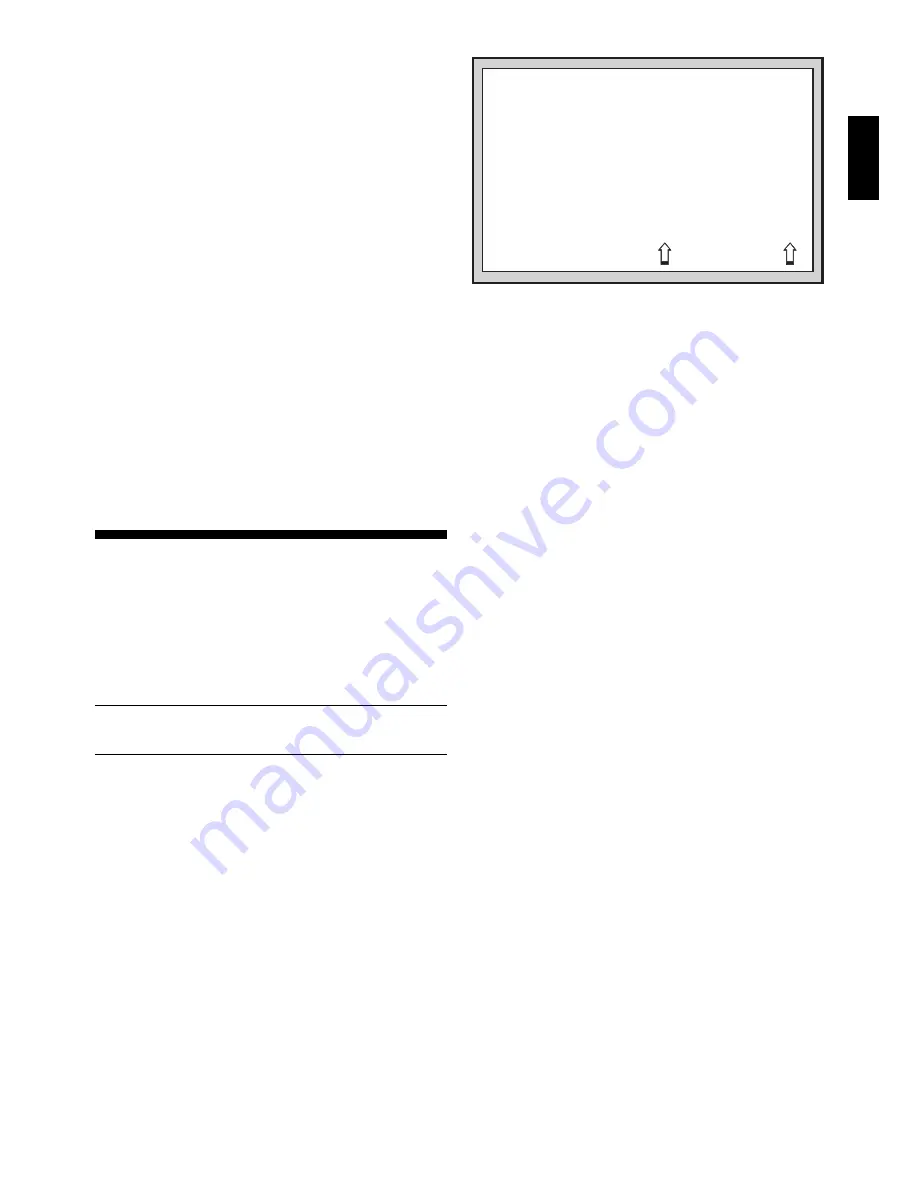
9
ENGLISH
ዛዙዘዖዕዔዓዒዜ
ዊ尸尾尼尮尴尺局尶ዊ
ዋ层屄层屄层屄层屄ዋ
ዌ巀居巀居巀居巀居ዌ
ው居巀居巀居巀居巀ው
ዎ巀居巀居巀居巀居ዎ
ዏ居巀居巀居巀居巀ዏ
ዐ屃屁屃屁屃屁屃屁ዐ
ዑ尵尿尹尯就尻尽尷ዑ
ዝዙዘዖዕዔዓዒዞ
When the computer plays
White from the top of the
board (Section 5.1, Option
G1), be sure to set up the
pieces correctly! Notice that
the Kings and Queens are
positioned differently, and
the board notation is
reversed.
PLAYING BLACK FROM THE BOTTOM?
HERE’S THE POSITION!
• Remaining time for Black
(Blitz/Tournament Levels only)
Press
<
/WHITE to cycle backwards and see previous
displays again. Press CLEAR to return to the normal clock
display.
The clocks stop whenever you take back a move or set up
a new position. However, the times are retained in memory,
and the clocks resume as soon as play is continued. When-
ever you change levels or reset for a new game by pressing
CLEAR and ENTER together, the chess clocks are always
reset.
During the game, a clock showing elapsed time will display
the piece symbols one by one, from pawn to King. A clock
showing countdown time will show the symbols going in the
opposite direction, from King to pawn.
4.4 Move Count/Game Moves
Press INFO a fourth time to show the move number in the
game so far. You can then press
<
/WHITE repeatedly to
cycle back through the moves of your game (up to 50 indi-
vidual moves).
• Current move number (so far)
• Moves of the current game
Press BLACK/
>
to go forward through the moves again at
any point. Press CLEAR to return to the normal clock display.
4.5 Want a Hint? Just Ask
In case you missed this feature when it was mentioned in
Section 4.1, we wanted to point it out again—if you ever need
advice on a move, you can always ask the computer for a
hint. Simply press INFO when it’s your turn to move, and the
computer will show a suggested move for your side.
5. OPTIONS FOR FUN AND VARIETY
In addition to all the features you’ve learned about so far,
your chess computer also offers many other exciting game
options! All of these options are user-selectable at any time
during a game. They are described individually in this sec-
tion, and summarized in the Option Mode Chart.
Selecting Game Options
There are two methods of setting options, as described
below—by using the game keys or pressing board squares.
See “THE BASICS OF OPTION MODE: HERE’S
HOW” for a chart summarizing how to use Option
Mode, and an overview of all the options.
The Game Options are divided into three groups:
Opera-
tion Mode, Rotating Display Mode, and Bronstein Clock
Options. Pressing OPTION cycles from one group to another,
and each group contains a different set of options.
• For Operation Mode and Rotating Display Mode
options, the BLACK/
>
and
<
/WHITE keys are used to
cycle through the options within each group. For each
option, a plus (+) in the display indicates the option is
ON, and a minus (–) means the option is OFF. Press
ENTER to turn each option on or off as it is displayed.
• For Bronstein Clock Options, press ENTER to cycle
through the different clock options. The clock option you
choose to display will be the selected time control when
you exit Option Mode. If you decide not to activate the
Bronstein Clock after all, simply press ENTER repeatedly
until the display once again shows
-bron
. For details,
see Section 5.3.
After you have made all your option selections from any or
all of the option groups, press CLEAR to return to normal
game play.
Another method of selecting game options is by pressing
the option squares. As shown in the Options Chart, Squares
A1-H1, A3-H3, and A4 can be used to turn options on and off.
First, press OPTION to enter Option Mode; then press a
square to access an option, using the chart as a guide.
• For Operation Mode and Rotating Display Mode
options, pressing the square repeatedly turns that option
on and off, with plus (+) for ON and minus (–) for OFF.
• For Bronstein Clock Options, pressing Square A4
repeatedly selects your desired clock setting.
Once you have made all your selections, press CLEAR to
return to your game.
When the computer is first powered on, certain default
options are set. Options which are automatically in effect at
the first startup are shown in the chart with a plus, and op-
tions which are off are shown with a minus. Whenever you
reset the computer for a new game, most of your selected
options are carried over to your next game. Some exceptions
are Auto Answer, which is automatically set back to ON when
you start a new game, and Play White from the Top, which is
automatically set back to OFF.
5.1 Operation Mode Options (Squares A1-H1)
Press OPTION once to select the Operation Mode
Options. Then use the BLACK/
>
and
<
/WHITE keys to
select options within this group, and press ENTER to turn
options on (+) or off (–). Or, simply press the option squares
to turn options on or off.
a. Auto Answer Mode (Square A1)
On:
+Auto
Off:
-Auto
Normally, the computer automatically answers with a
countermove whenever you enter a move. If you turn Auto
Answer off, however, you can enter any number of moves
one by one, without allowing the computer to answer. You’ll
see that there are many great ways to use this feature!
• Play through master games. Press ENTER to see what
the computer would do in any position.
• Keep records of your own chess games. When a game is
over, play to any position to see how other moves or
different strategies might have affected the outcome.
• Study opening lines by entering them manually.
• Play against a friend, with the computer acting as referee.
It will monitor your game, checking all moves for legality
and keeping track of time for both sides.
When playing against another person, if either side should
need help, press INFO to see a suggested move. To see
what the computer would do in a certain position, press
ENTER and the computer will make the next move. After it
has made its move, Auto Answer remains off, and you may
continue your game.
Note that this option will automatically go back to its default
setting of ON whenever you start a new game or a Teach
Mode game.
b. Sound with Keypress (Square B1)
On:
+SNd
Off:
-SNd
This option lets you turn off the sound that accompanies
each keypress. You will still hear beeps when the computer
moves, when an illegal move or keypress is made, or when
you reset for a new game or a Teach Mode game.










































