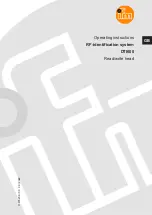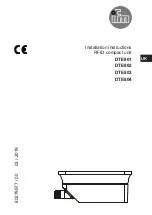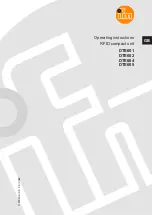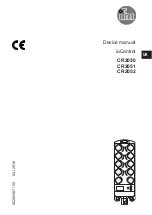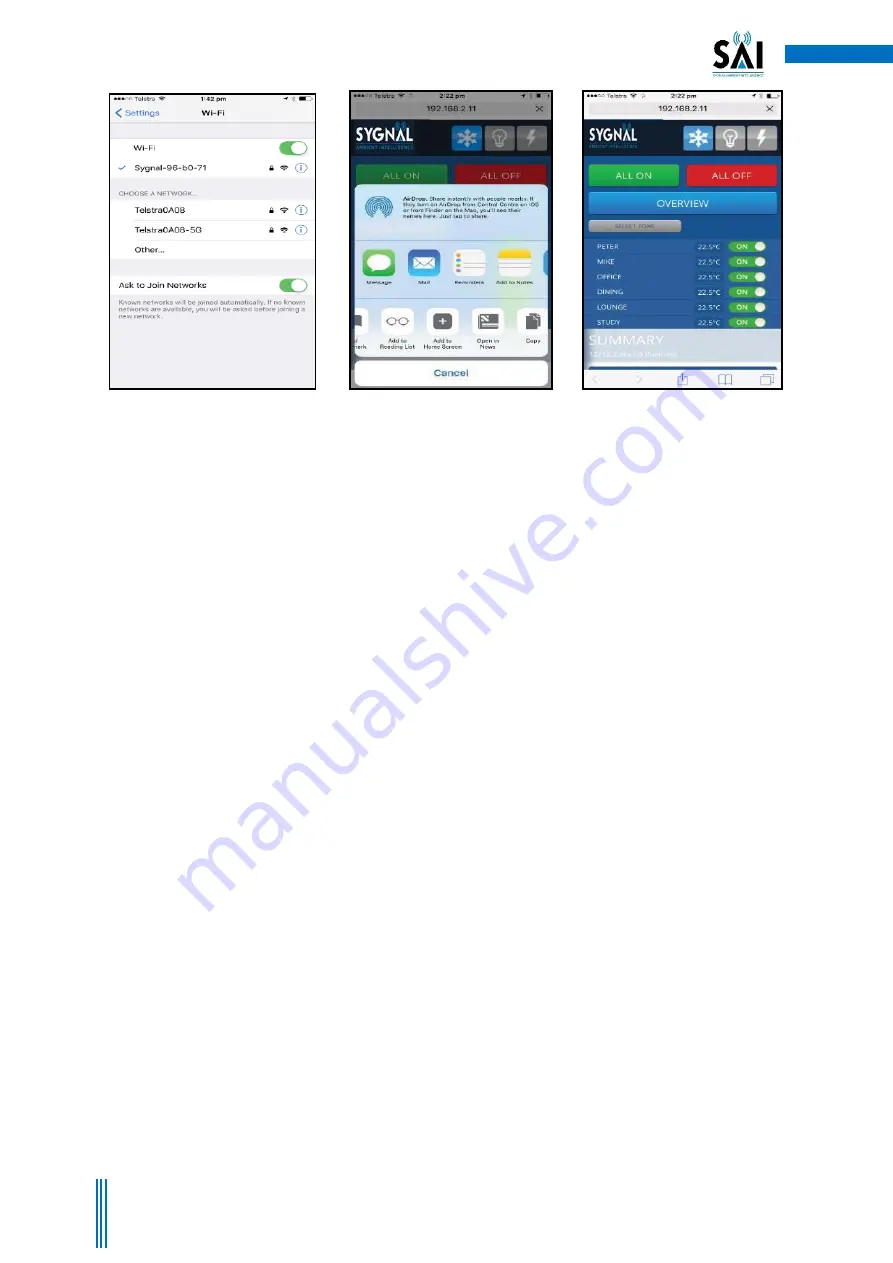
7
Copyright. Sygnal 2018
Figure 4 – Logged onto
network
Figure 5 – Type IP address into
browser & add to home screen or
book mark
Figure 6 – User Interface
launches
2.2 Direct Connection via your LAN
Connecting your chatterbox to your local LAN via a network cable connected from your chatterbox to your
router or a switch connected to your router is the preferred and best method for regular connection. You can
then access your chatterbox from anywhere you have LAN coverage. (Figure 7)
When a connection is made your router will assign a unique IP address to the chatterbox. You can find this IP
by checking in your router settings but we recommend you download one of the free programs for your apple
of android device such as FING (Figure 8). Such programs search your LAN and list all connected devices. This
will enable you to find your chatterbox IP, typically look something like 192.168.1.12 or similar number (Figure
9). By typing this number into your browser you will be able to access the Opening page of your chatterbox.
NOTE: Some routers ship with UPNP disabled. You should check your router instruction manual for details on
how to check this setting. Without UPNP enabled, Chatterbox cannot connect. Remember that after power
failure your router may assign a different IP number to your chatterbox. In this case you will need to scan your
network with FING or similar again to find the new IP. It is possible to set a fixed IP in your router settings
however the method varies depending on your router brand and model. Your IT specialist should be able to
help. Connecting your chatterbox to your router using a cable gives a level of access control as access can only
be achieved by persons or devices having your LAN access password.