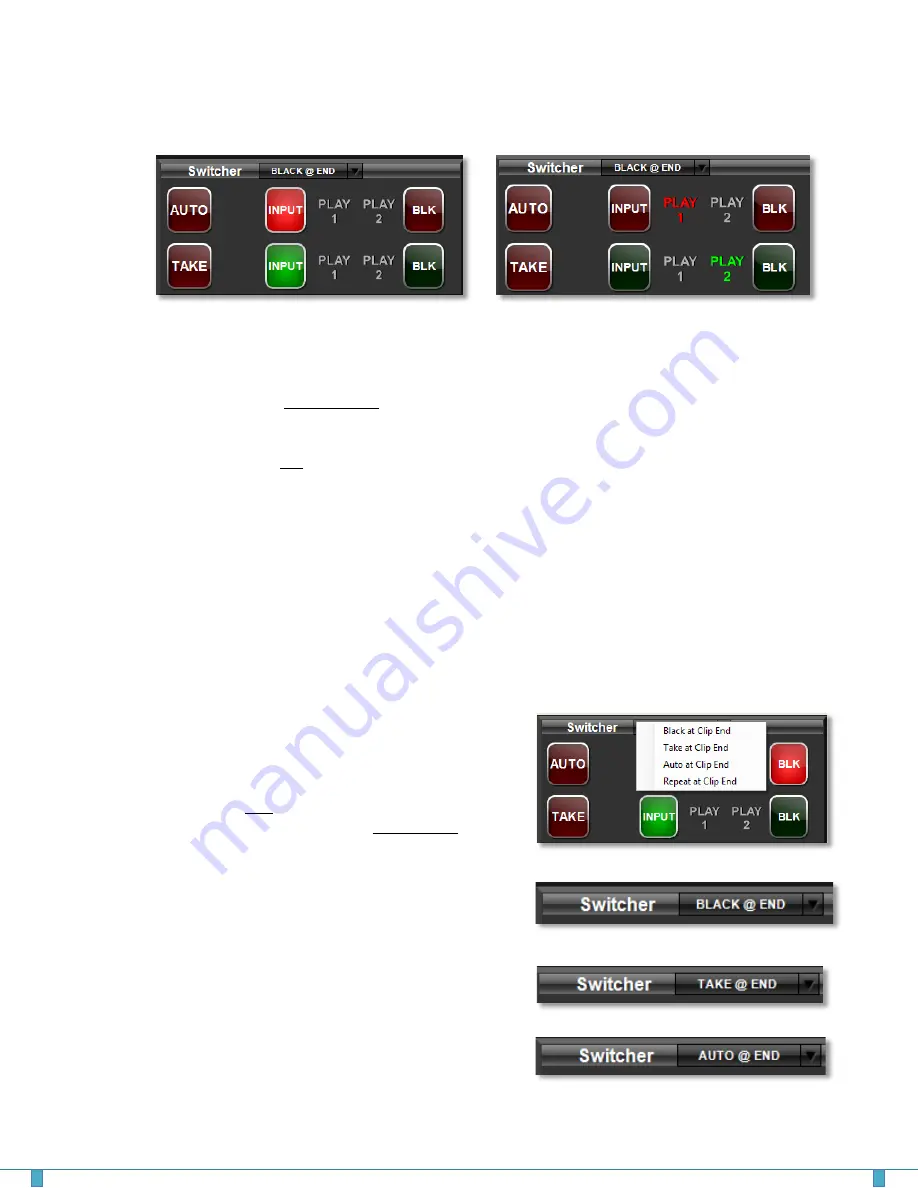
Internal Switcher Control Panel
The internal Switcher controls what input is on the Preview and Program bus. You can change
inputs in the following ways:
1) AUTO button - This will dissolve/fade between what’s currently active on the Program input
and the Preview input.
2) TAKE button - This will cut between what’s currently active on the Program input and the
Preview input.
3) Direct selection - Clicking the INPUT or BLK buttons on the Preview (lower) bus displays that
source on the Preview Monitor. Clicking the INPUT or BLK buttons on the Program (upper) bus
displays that source on the Program Monitor, which outputs the system video and audio.
Clips and graphics are routed to the Preview bus by clicking on them in the File Browser. When the
Preview Monitor is active the PLAY 2 item on the Preview bus is GREEN. To play the clip or graphic use
the AUTO or TAKE buttons. In the example above on the right, one clip is outputting on the Program Monitor
and a second clip or graphic is cued on the Preview Monitor, ready to be output via the AUTO or TAKE
buttons.
Clip End Actions allow you to control what happens when
a clip on the Program Monitor (system output) reaches its
end. The menu is located in the Switcher panel header.
When you click on the text of the button it will cycle though
the four choices. When you click on the down arrow it will
display a menu as shown on the right:
Black at Clip End – When the clip finishes playing you will
see black until you choose another input on the switcher.
Take at Clip End – When the clip finishes playing the
system will perform a TAKE command, switching to the
preview input.
Auto at Clip End – When the clip finishes playing the
system will perform a fade-to-black transition.
DAYSHIFT User Guide
Page
9
Содержание Dayshift
Страница 1: ...USER GUIDE Version 2 0...










