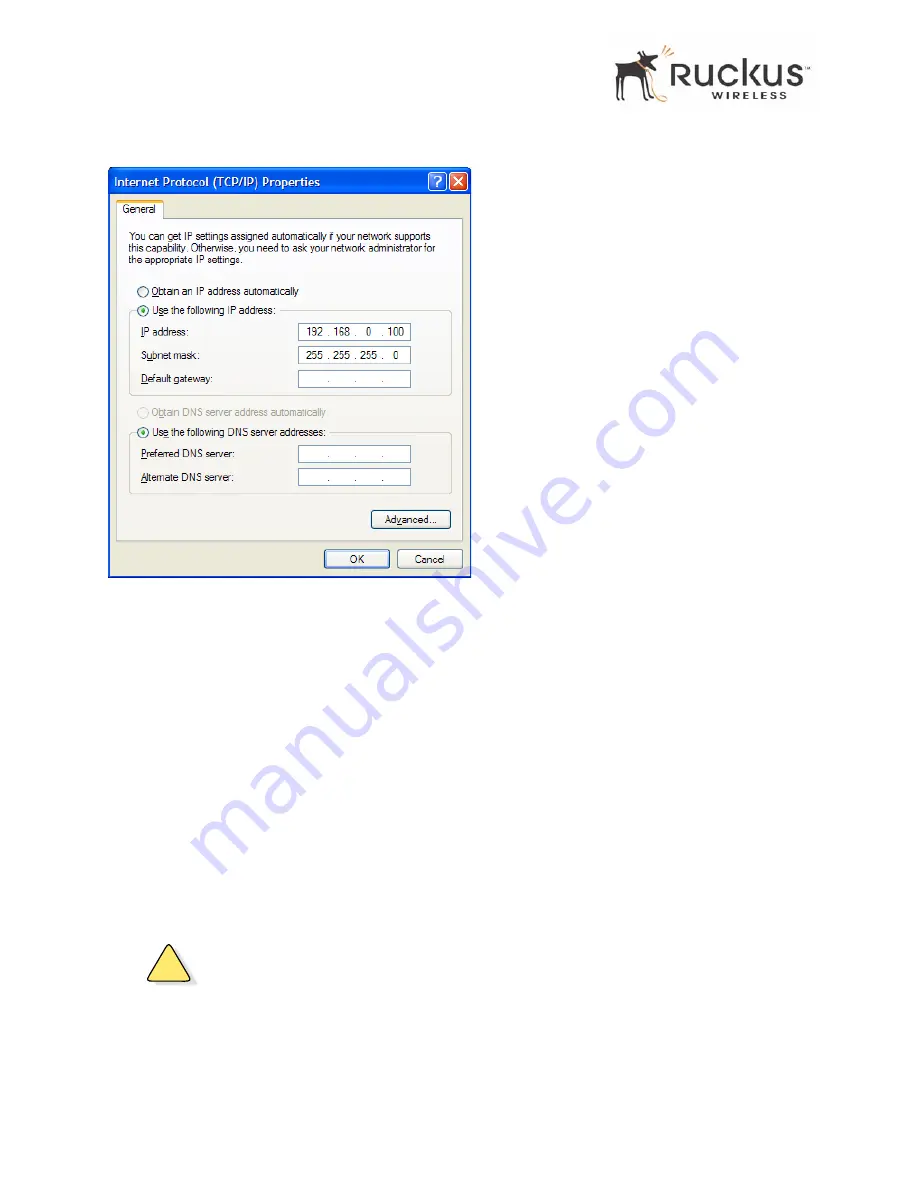
16
MF2201 MetroFlex Wireless Access Gateway User’s Guide
8000003, December 2005
Connecting to the MF 2201 Gateway
Figure 4—
Internet Protocol (TCP/IP)Properties Window
4.
Select the
Use the following IP address button
, and enter an IP address within the network as noted above.
5.
Press
Tab
and allow the Subnet mask address to auto-fill to
255.255.255.0.
6.
Click
OK
to exit the
TCP/IP Properties
window.
7.
Click
OK
to exit the
Local Area Connection Properties
window.
Connecting a PC to the MF 2201 Gateway
The following steps will guide you through connecting to your MF 2201 Gateway.
1.
Remove the MF 2201 Gateway from the packaging and place it next to your PC or laptop.
2.
Connect the AC Power Supply to the MF 2201 Gateway and connect to a power outlet.
3.
Connect your PC or laptop to the Ethernet port on the MF 2201 Gateway using the supplied Ethernet cable.
4.
On your PC, open a browser window. Enter the address
http://192.168.0.254
.
5.
When the login screen appears, enter the username
admin
and leave the password field blank. Then click
Logon
.
!
CAUTION:—
Make sure to write down the new IP address, username, password and SSID. If you change the
MF 2201 Gateway’s default IP address to one outside the current address range of your PC, you will not be
able to connect to the device after reboot until you reset your computer’s IP address to be within the same
network as the MF 2201 Gateway. See
Table 5, “Wireless Network Settings Worksheet,” on page 20
and
Table 6, “MF 2201 Gateway Default and User Settings Worksheet,” on page 21
for more information.






























