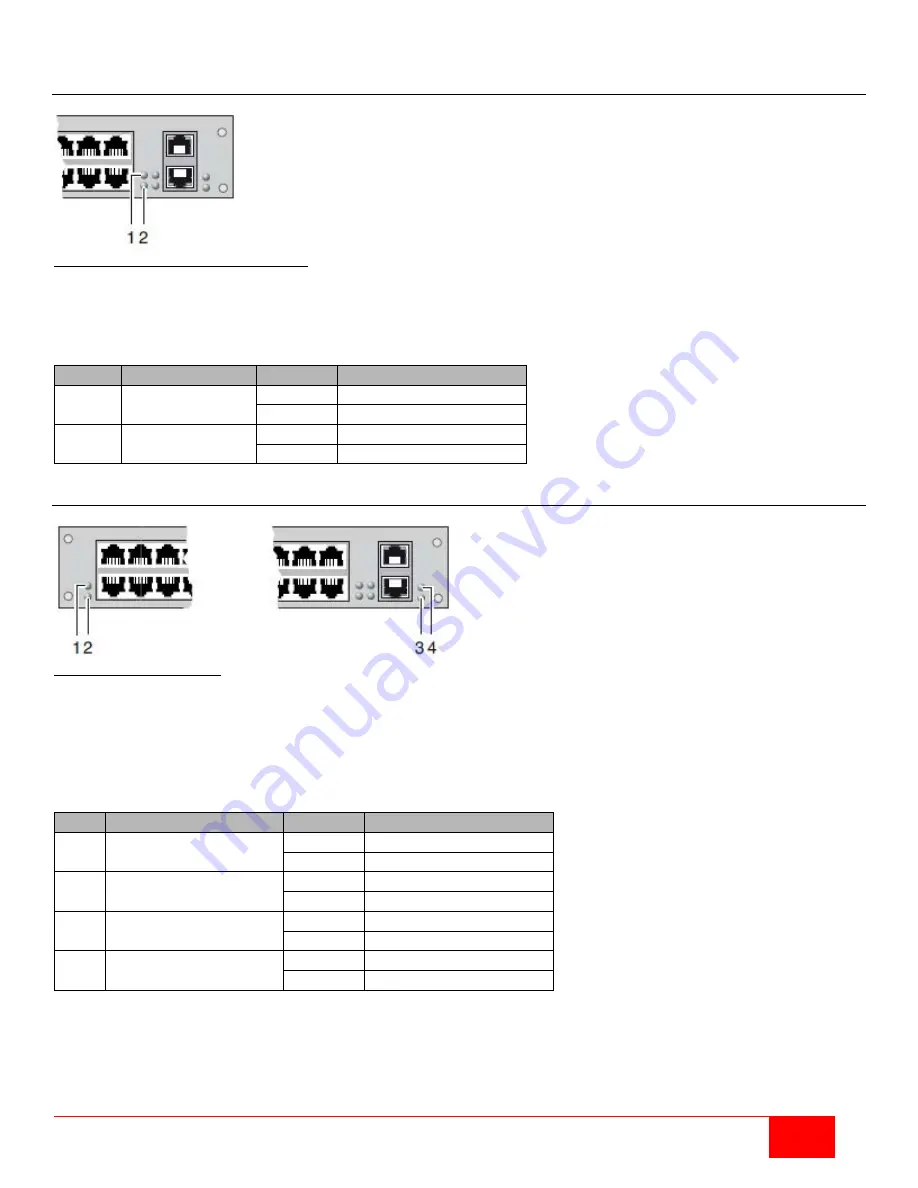
Orion XC Installation and Operation Manual
99
Power Supply Unit
Figure 96. Power Supply Unit Status LEDs
1
→
Power supply unit 1 status LED
2
→
Power supply unit 2 status LED
Status LEDs of the Power Supply Units:
Pos.
LED
Status
Description
1
Status PSU 1
(green)
On
Operating condition
Off
Power supply unit off
2
Status PSU 2
(blue)
On
Operating condition
Off
Power supply unit off
Fan Status LEDs
Figure 97. Fan Status LEDs
1
→
Left fan status LED 1
2
→
Left fan status LED 2
3
→
Right fan status LED 2
4
→
Right fan status LED 1
Status LEDs of the fan trays:
Pos. LED
Status
Description
1
Left Fan Status 1
(red)
On
Error Indication
Off
Operating Condition
2
Left Fan Status 2
(green)
On
Operating Condition
Off
Fan Off
3
Right Fan Status 2
(green)
On
Operating Condition
Off
Fan Off
4
Right Fan Status 1
(red)
On
Error Indication
Off
Operating Condition
















































