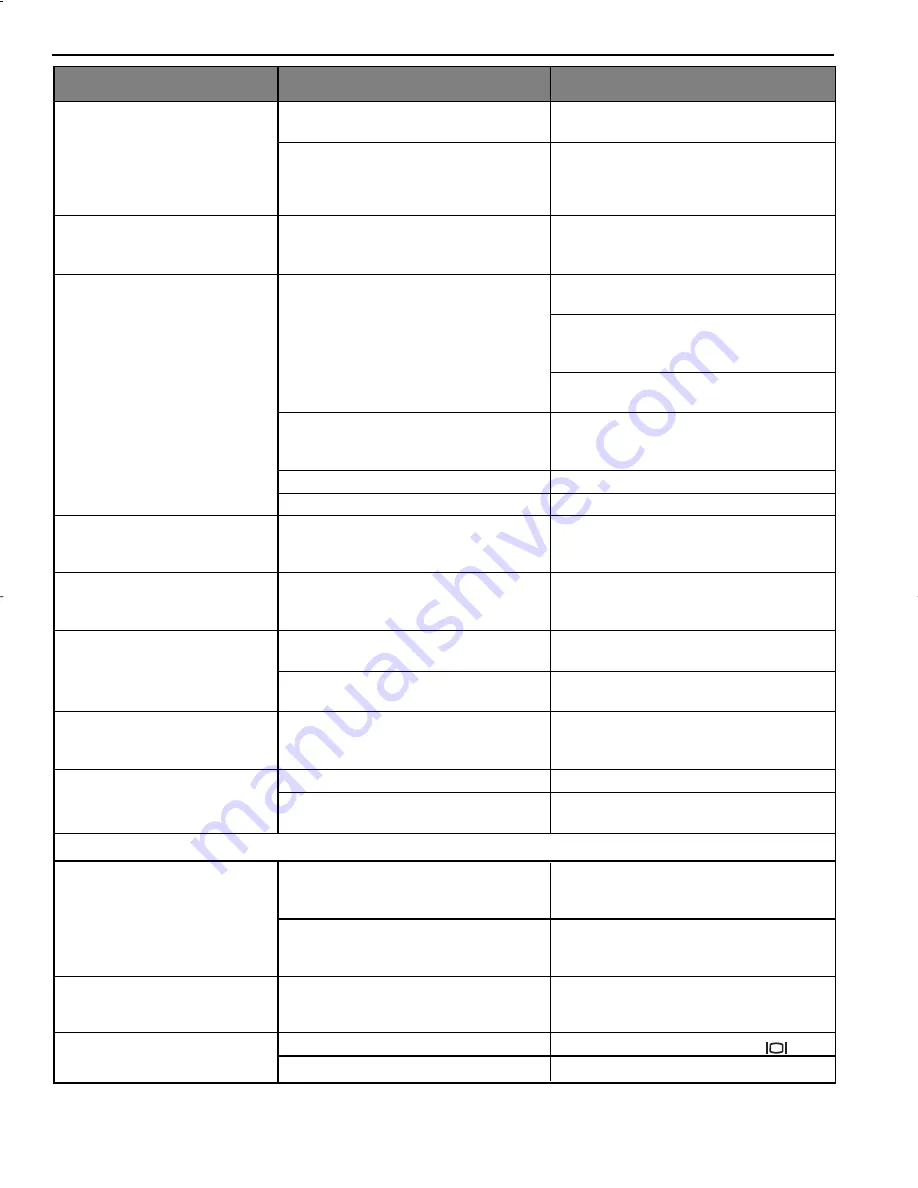
53
TROUBLESHOOTING
POSSIBLE CAUSE
Subject or camera was moved as the
picture was taken.
The focus was not locked before
taking the picture.
White balance is not set properly.
Memory is full.
Camera is not set in picture/video clip
taking mode.
Power is off.
Camera is in Auto Power off mode.
The SD card is locked or write
protected.
Viewfinder is dirty.
Something was blocking the lens
when taking the picture.
The picture was not centered correctly
in the viewfinder.
The battery level is low and the
camera does not have sufficient
power to complete picture capture.
The camera is not turned on.
The camera is processing a picture;
the ready LED light is still blinking.
Protective plastic film still in place on
the camera.
The LCD brightness level is set too
low.
Protective plastic film still in place on
the camera.
LCD is turned off.
The battery level is low.
SYMPTOM
Picture taken is blurry.
There is something wrong with
the color of your photographs.
Cannot take a picture or a
video clip.
Cannot take a picture or a
video clip when using an SD
memory card.
Picture is blurred when looking
through the viewfinder.
Part of the picture/ video clip is
missing.
Camera is not responding
during picture capture.
The shutter button does not
work.
The LCD display is dark.
The LCD screen looks milky
and/or scratched.
The LCD is not displaying
anything.
POSSIBLE SOLUTION
Hold camera steady until picture is
taken.
Before taking a picture, press the
shutter button half-way to lock the
focus, and press the shutter button fully
to capture the picture. (p.12)
Reset the white balance feature to Auto,
or for the specific lighting in the
surrounding area.
Delete all pictures and continue
shooting.
Download the stored files to your PC
and delete the files from the camera
internal memory or memory card.
Insert a memory card with sufficient
memory available.
Set the camera to the proper mode for
recording video clips, or taking
photographs.
Turn the power on.
Turn the power on.
Remove the SD card from the card slot
and slide the lock switch to off.
Clean the viewfinder with a soft cloth or
cotton swab. See the Camera
maintenance section.
Keep hands, fingers, etc. away from the
lens when taking a picture.
Leave space around the subject when
centering the picture in the viewfinder.
Replace batteries.
Turn the camera on.
Wait until the light stops blinking before
attempting to take another picture.
Make sure the protective plastic film
covering the LCD during shipment, has
been removed.
Increase the brightness level on your
LCD to meet your personal needs. See
p.34 for setting the brightness.
Make sure the protective plastic film
covering the LCD during shipment, has
been removed.
Turn the LCD on, by pressing ( ).
Replace the batteries.
LCD
Rollei dcx400 UGuide-E 2003:12:01 5:07 PM Page 53
Содержание dcx400
Страница 1: ......






































