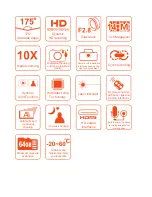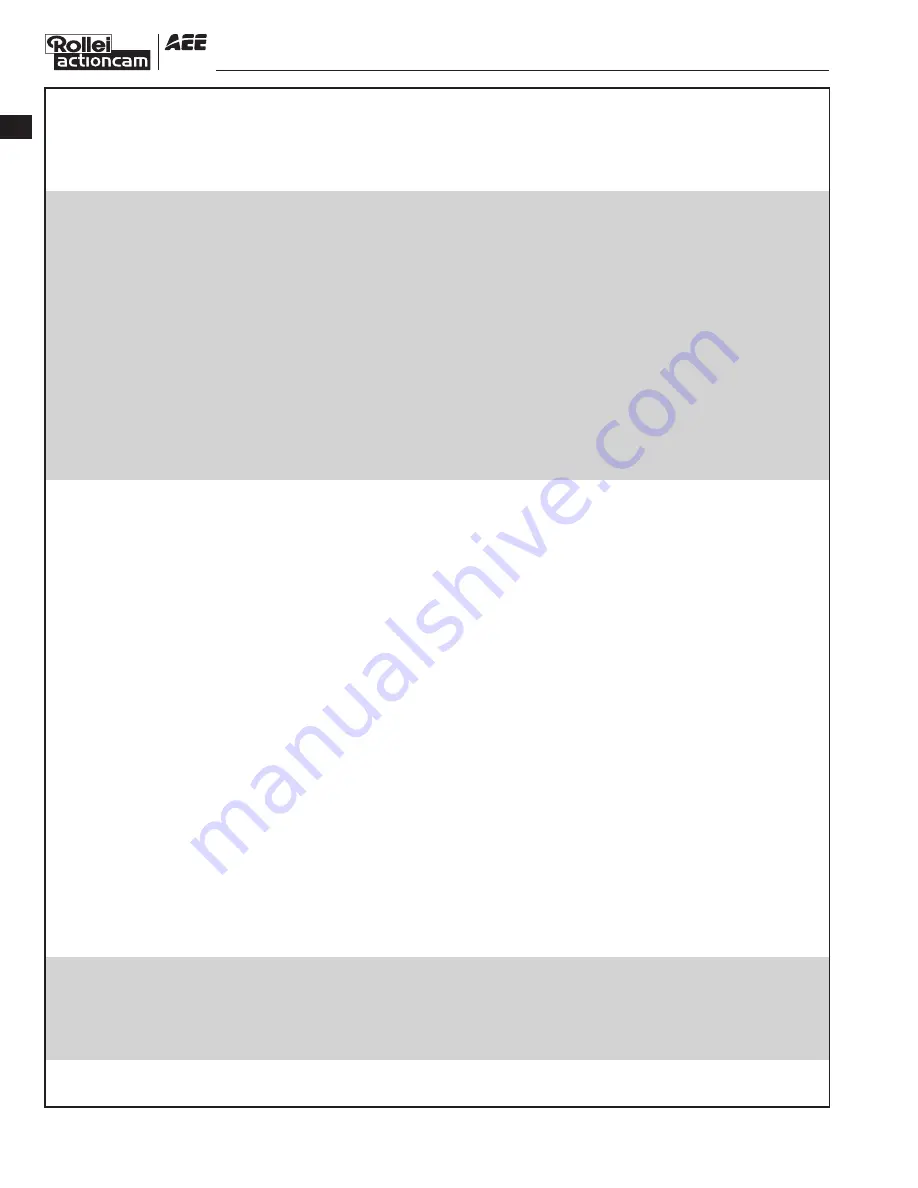
To set parameters, perform the following operations:
− In the preview mode under power-on state, press the ”
M
” key to display the menu interface.
− Press the “<” or “>” key to choose a left or right option from the menu interface.
− Press the “+” or “–” key to choose an upper or lower option from the menu interface.
− After selecting an option, press ”
OK
”
to save settings.
− Press the ”
M
”
key again to save the setting and exit the interface.
Note:
After power-on, the video camera adopts all the preset settings, except for audio recording mode. You
can change settings as you desire.
①
Set video camera parameters
a. Exe.: Select ” “(the default mode) for video recording and ” “ for audio only.
b. Resolution for video recording: Select the desired resolution for video recording. You can set this
parameter to the 1080P, 1080i, 960P, 720P or 480P resolution.
c.
Angle
: This parameter involves three types of views: Wide Angle ( ), Middle Angle ( ), and
Narrow Angle ( ).
The following example shows the same picture in different views:
The preceding views apply only to the 1080P or 1080i HD video recording and photo modes.
You can select a view angle as you desire.
d. Bit rate: This parameter can be set to High bit rate ( ) or Normal ( ). If this parameter is set
to High, pictures are clearer, but the file size increases.
e. Laser SYNC video: Select ” “ to enable the laser indicator, or select ” “ (the default option) to
disable the laser indicator.
If this parameter is set to ” “,the laser will be turned on when starting recording and be turned
off automatically in 20 seconds.
f. Pre-video: In the preview state, press the ”
M
” key to enter the video recording setup interface,
choose ”
Pre-video
” to enable the pre-video recording function.
In this mode, press the “
Video
” key to enable the pre-recording function, that is the video
recording starts without saving the data; press the Video key again, the last a few seconds of the
pre-recorded video will be saved as the starting part of the video recording file.
g. Auto video: In the preview state, press the “
M
” key to enter the video recording setup interface,
choose “
Auto video
”, and set the count-down time before the automatic video recording. The
available options are “
OFF, 5 s, 10 s,
or
20s
“.
h. Display time: In the preview state, press the “
M
” key to enter the video recording setup interface,
choose “
DISPLAY TIME
”.
If you set this parameter to “
ON
”, the video camera automatically records the date and time
during video recording and displays them in the bottom-right corner of the screen. If you set this
parameter to “
OFF
”, the video camera does not display the date and time during video recording.
(
The display time function is unavailable for video recording 1080i, 960P/48f, 960P/50f
,
480P/100f and 480P/120f modes.
)
Note:
a. In audio recording mode, press the “
Video
” key once to start audio recording. The audio
recording duration is displayed in the upper-right corner of the TFT screen, and the green indicator
blinks slowly. Press the “
Stop
” key to stop and store the currently recorded audio file. In such a
situation, the green indicator is off, and the red indicator is constantly on (the operation prompt
is displayed on the LCD segment screen), and the video camera restores to the state for audio
recording.
b. During audio recording, the video camera responds only to the “
Stop
”, “
Power off
” keys.
c. When the laser SYNC video function is enabled, the laser icon is displayed in the upper-left corner
of the preview screen, indicating that the video camera is in such a shooting mode. The laser will
be turned on when recording starts and be turned off automatically in 20 seconds.
d. When the pre-video and auto video functions are both enabled, press the “
Video
” key to
automatically record the time in reverse counting mode; press the “
Video
” key again, the last a
few seconds of the pre-recorded video will be saved as the starting part of the video recording file.
②
Set camera parameters
a. Resolution: Select the required resolution for shooting. You can set this parameter to “
8M
”, “
12M
”
or “
16M
”(interpolated).
b. single shot : When the camera is set to the single-key shooting mode, one picture is captured
when the “
Photo
” key is pressed once.
c. Fast shot: three fast-shot modes are available: 3 p/s, 6 p/s and 10 p/s (photo/second). Select the
desired mode and press Photo key, the camera will take pictures for one second with prompt
tones.
d. Auto cont capture: Pictures is captured at intervals of 0.5s,1s, 2s, 3s, 5s, 10s, 20s ,30s or 60s until
the “
Stop
” key is released, the memory card is full, or the battery power is low.
e. Timed shooting: Select the reverse-counting time for auto-shooting (This parameter can be set to
OFF, 3s, 5s, or 10s), and choose “
Timed Shooting
” and press the “
M
” key to return to the
preview state. Then press the “
Photo
” key to start reverse counting timer. When the preset time
is reached, the auto-shooting indicator blinks, and the camera takes a picture. To restore to other
shooting modes, set “
Timed Shooting
” to “
OFF
”. Otherwise, the camera maintains in timed
shooting mode.
f. Display time: In the preview state, press the “
M
” key. On the setup interface, choose “
Display
Time
”. If you set this parameter to ON in advance, the camera automatically records the date and
time during shooting and displays them in the bottom-lower corner of the photo. If you set this
parameter to OFF in advance, the camera does not display the date and time during shooting. (The
display time function is unavailable for photo shooting in 1080i, 960P/48f, 960P/50f, 480P/100f
,
and 480P/120f modes.)
Note:
a. The timed shooting function and other shooting functions cannot be simultaneously enabled. Set
Timed shooting to “
OFF
” to restore to the other shooting modes. Otherwise, the camera is
defaulted in timed shooting mode.
b. In single shot mode, the “
Auto cont
“. capture parameter is automatically set to “
OFF
”.
③
Set system parameters
a. Warning tone: Set this parameter to “
ON
” to enable the tick tone or “
OFF
” to mute the tick tone.
Note: This parameter cannot be set to mute the prompt tones for audio recording
,
shooting and video
recording. Instead, this parameter can only be set to mute the tone generated upon pressing a key on
the TFT screen and no-operation prompt tones.
b. Status indicator: After choosing the required menu, set this parameter to “
ON
” (turning on the
status indicator) or “
OFF
“ (turning off the status indicator). By default, set this parameter to “
ON
”.
c. OSD:Set this parameter to "
ON
" by default to display all icons on the video. If these icons are not
desired, please set this parameter to ''
OFF
" to remove them.
d. Loop recording: When this parameter is set to “
ON
”, a recorded video file is automatically saved
once by segment every 15 minutes. When this parameter is set to “
OFF
“, a recorded video file is
automatically saved once by segment every 30 minutes.
e. Auto to standby: Set this parameter to ''
OFF
", 2 mins, 5 mins, or 10 mins. You can select the time
for automatic standby. After presetting the time, the system starts counting time when there is no
task or operation. When the preset time is reached, the Rollei 5S video camera disables the
input/output and enters standby mode. During time counting, the system restarts counting time if
any tasks or operations are carried out. During the standby period, the Rollei 5S video camera starts
working if the
Video
,
Photo
, or
Stop
key is pressed. In factory setting, this parameter is set to
“
OFF
“.
f. TV output format: Set this parameter to NTSC or PAL. You can set the video system for output on
a TV set. A black screen appears for two seconds during switchover between the NTSC and PAL
systems, and this situation is normal.
Note: Before using the video camera, select NTSC or PAL depending on your region. After the video
system is selected, the light source frequency also changes to avoid image blinking during video
recording.
g. G-Sensor: If this parameter is set to “
ON
”, the video camera starts video recording when the video
camera is shaken or when the vehicle starts. If the video camera does not shake or when the
vehicle stops, the video camera stops video recording in about three minutes. By default, this
parameter is set to “
OFF
“.
h. Contrast: Set this parameter to “
Standard
” by default. To improve the image effect during night
shooting, set this parameter to “
Enhanced
”.
i. ISO sensitivity: This parameter is set to Auto by default. To improve the image effect during night
shooting, set this parameter to “
Low lux
”.
j. Metering: Set this parameter to “
Average
” by default to ensure the general exposure effect. If the
central area is dark but the surrounding area is bright, set this parameter to “
Central Area
” to
improve the imaging effect in the central dark area. If the central area is bright but the
surrounding area is dark, set this parameter to “
Central Spot
” to improve the imaging effect for
the surrounding dark area.
k. Language: Press the “
<
” or “
>
”key to choose your desired language.
l. Date/time: You can adjust the date and time, which are overlapped in the bottom-right corner of
a video or shooting file during video recording or shooting.
m. Format: Select “
Format
” to remove all the files.
n. Default: After you set this parameter, the system displays all the menu options in English. Press
the M key to display menu options. Press the “
<
” or “
>
” key to display the “
System Setup
” menu.
Press the “
–
” key, and choose “
Language
”.Then set the system in your desired language. After
resetting to the factory setting, the system displays 01/01/2013 00:00 for the time.
o. Ver: This parameter only shows the version number of the software used on the video camera.
Note:When selecting a state from a submenu, press the “
M
” key for a backward operation, and press
“
OK
” for confirmation.
EN
-8-