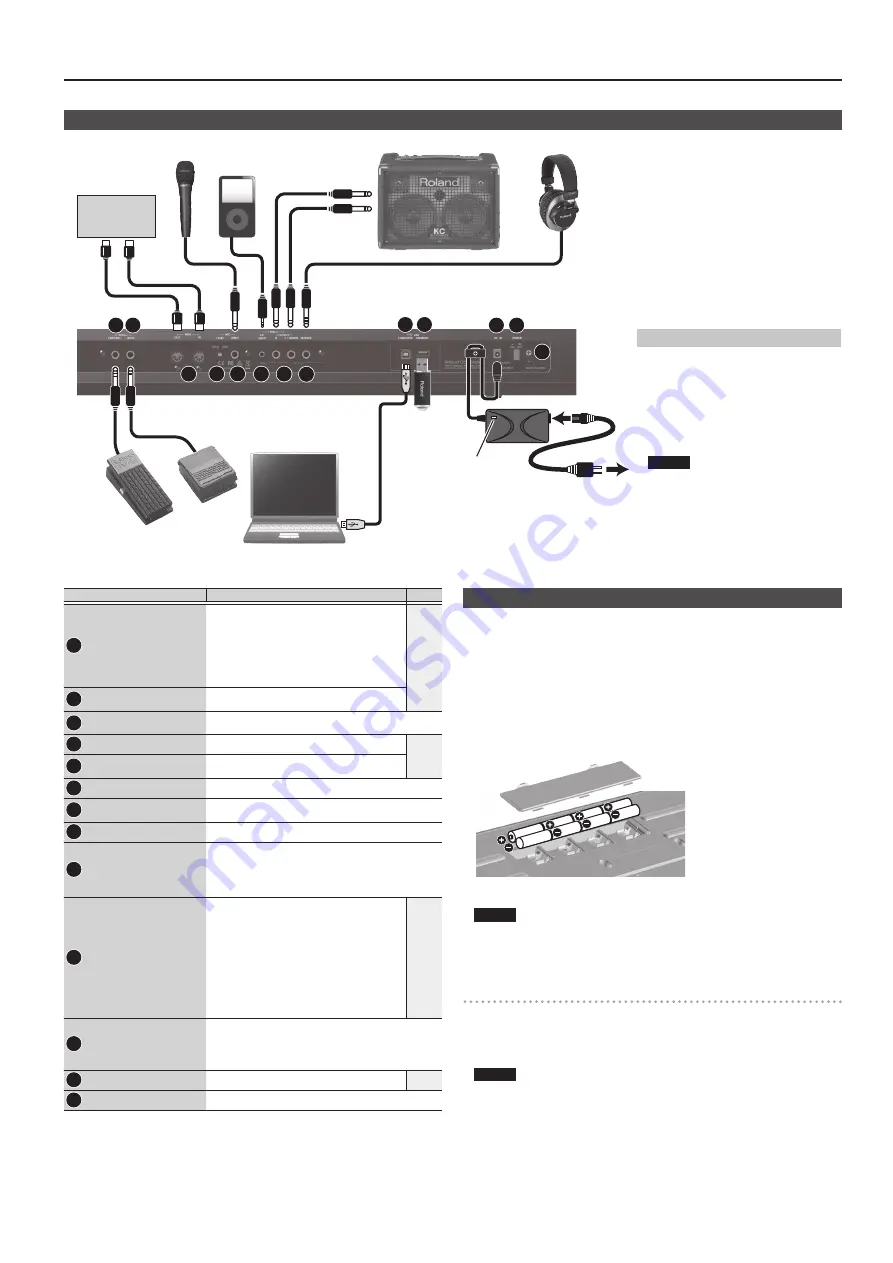
3
Panel Descriptions
Rear Panel (Connecting Your Equipment)
* To prevent malfunction and equipment failure,
always turn down the volume, and turn off all the
units before making any connections.
Concerning the Auto Off Function
The power to this unit will be turned
off automatically after a predetermined
amount of time has passed since it was last
used for playing music, or its buttons or
controls were operated (Auto Off function).
If you do not want the power to be turned
off automatically, disengage the Auto Off
function (p. 16).
NOTE
5
Any settings that you are in the process
of editing will be lost when the power
is turned off. If you have any settings
that you want to keep, you should save
them beforehand.
5
To restore power, turn the power on
again.
Headphones
Microphone
Pedal switch
Expression pedal
Computer
USB flash drive
* Place the AC adaptor so the side with the indicator (see
illustration) faces upwards and the side with textual
information faces downwards. The indicator will light when
you plug the AC adaptor into an AC outlet.
Power Cord
AC Outlet
Amplified speakers
MIDI device
External audio player
8 9
10 11 12 13 14 15
16 17
18 19
20
AC adaptor
Indicator
Jack/Controller
Explanation
Page
8
PEDAL CONTROL jack
You can connect an expression pedal (EV-5;
sold separately) or pedal switch (DP series; sold
separately) here and use them to control various
parameters or functions.
* Use only the specified expression pedal (EV-
5; sold separately). By connecting any other
expression pedals, you risk causing malfunction
and/or damage to the unit.
9
PEDAL HOLD jack
You can connect a pedal switch (DP series; sold
separately) and use it as a hold pedal.
10
MIDI IN, OUT connectors
For connecting a MIDI device.
11
MIC [LEVEL] knob
Adjusts the input level of the MIC INPUT jack.
12
MIC INPUT jack
Connect your microphone here.
This is an unbalanced 1/4” phone jack.
13
EXT INPUT jack
Connect your external audio player or audio device here.
14
OUTPUT R, L/MONO jacks
These output the audio signal in stereo to your amp or mixer.
If you’re outputting in mono, connect only the L/MONO jack.
15
PHONES jack
Connect your headphones (sold separately) to this jack.
16
USB COMPUTER port
Use a commercially available USB 2.0 cable to connect this
unit to your computer.
You can synchronize it with a DAW on your computer via USB
MIDI, and record the sound of the XPS-30 into your DAW via
USB audio.
17
USB MEMORY port
Connect a USB flash drive (sold separately) here.
You can use a USB flash drive to play audio files or
to back up data.
* Use USB Flash Memory sold by Roland. We
cannot guarantee operation if other products
are used.
* Never insert or remove the USB flash drives
while this unit is turned on. Doing so may
corrupt the unit’s data or the data on the USB
flash drives.
* Carefully insert the USB flash drives all the way
in—until it is firmly in place.
18
DC IN jack
Connect the included AC adaptor here.
* To prevent the inadvertent disruption of power to your
unit (should the plug be pulled out accidentally), and to
avoid applying undue stress to the jack, anchor the power
cord using the cord hook, as shown in the illustration.
19
[POWER] switch
This turns the power on/off.
20
Ground terminal
Refer to “Ground Terminal” (p. 21).
Installing Batteries
If eight commercially available AA nickel-metal hydride batteries are installed, you’ll
be able to play the XPS-30 without connecting the AC adaptor.
1.
While pressing the tabs of the battery compartment cover on the bottom
panel, remove the cover.
* When turning the unit over, be careful so as to protect the buttons and knobs
from damage. Also, handle the unit carefully; do not drop it.
2.
Insert the batteries into the battery compartment, taking care to observe
the correct polarity.
3.
Securely close the battery compartment cover.
NOTE
If you handle batteries improperly, you risk explosion and fluid leakage. Make
sure that you carefully observe all of the items related to batteries that are listed
in “USING THE UNIT SAFELY” and “IMPORTANT NOTES” (leaflet “USING THE UNIT
SAFELY” and Owner’s manual (p. 21)).
When to replace the batteries (BATTERY indicator)
When the batteries run down, the BATTERY indicator will light or blink.
5
The BATTERY indicator will light when the batteries run low.
5
If you continue using the XPS-30, the indicator will blink; please replace the
batteries.
NOTE
5
If you continue use even though the indicator is blinking, the display will
indicate “Battery Low!” and further operation will be impossible.
5
The BATTERY indicator is only an approximation.
Содержание XPS-30
Страница 22: ...22 MEMO...
Страница 23: ...23...


















