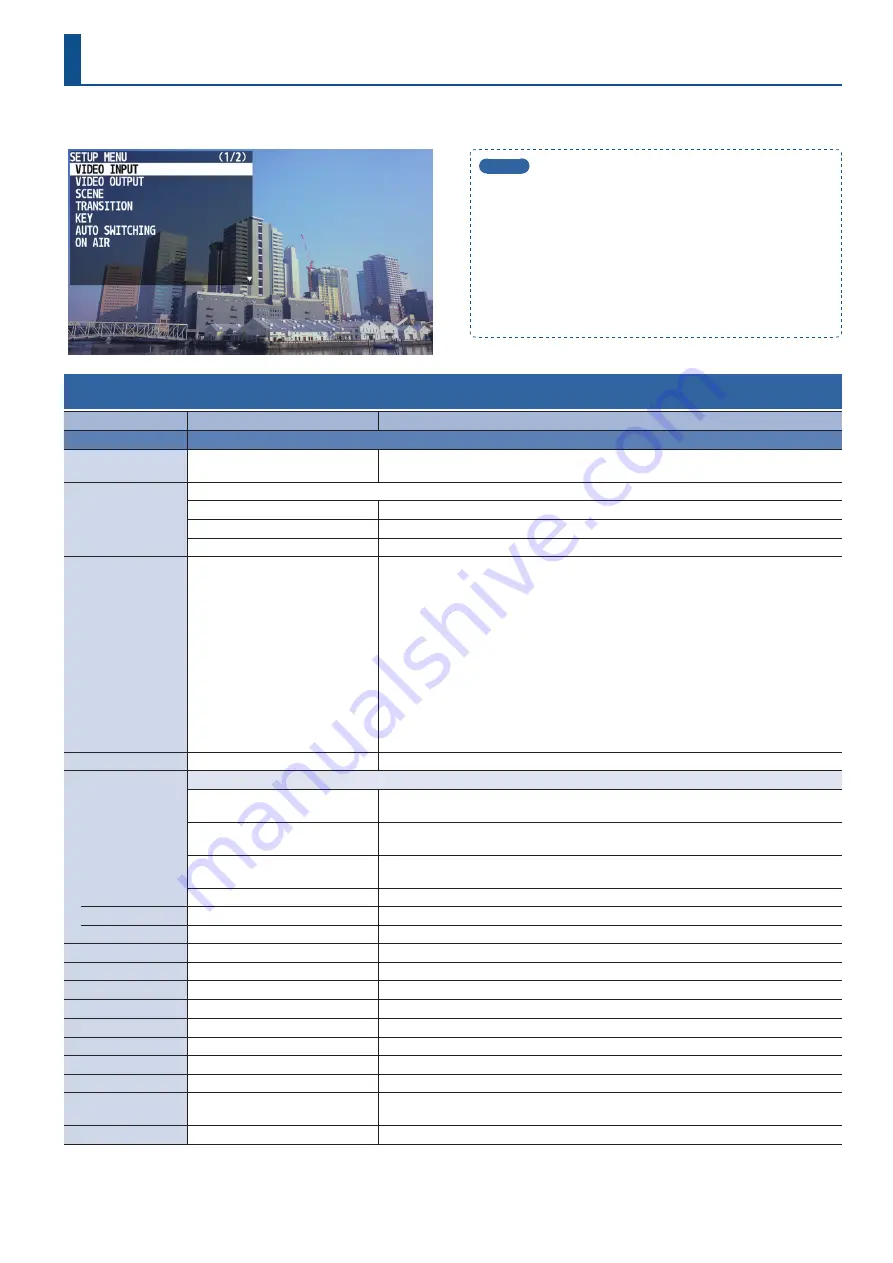
29
Pressing the [MENU] button makes the menu appear on the display connected to the MONITOR (MENU) connector.
MEMO
5
By turning the [VALUE] knob while pressing it, you can change
the value more greatly.
5
Long-pressing the [VALUE] knob returns the current menu item
you’re setting to its default value.
5
When you press the [LEVEL SETUP] button, the menu for
volume, input gain, solo, and mute settings appears (p. 42).
5
There are shortcuts that let you quickly access the menu for
specific buttons and knobs.
For details, refer to “Shortcut List” (p. 48).
Menu List
VIDEO INPUT Menu
Menu item
Value
(bold text: default value)
Explanation
INPUT 1–3
Adjust the videos that are assigned to the INPUT [1]–[3] buttons.
STATUS
—
Indicates the format of the video source. If no video is being input, this indicates “NO
SIGNAL.” If no still image is loaded into the unit, this indicates “NO IMAGE.”
INPUT SOURCE
Specifies the video sources that you want to assign to the INPUT [1]–[3] buttons.
HDMI
The video being input from the VIDEO INPUT connector
STILL IMAGE 1, 2
A still image loaded into the unit
BLACK, WHITE, GRAY, GREEN, BLUE
Single-color screen
EDID
DEFAULT
720p
1080i
1080p
1024x768
1280x800
1366x768
1280x1024
1400x1050
1600x1200
1920x1080
1920x1200
Specifies the input format (EDID).
If this is “DEFAULT,” EDID information for all formats that can be input to the VR-1HD will be
transmitted.
* When you change the setting, the change is not applied until you press the [VALUE] knob
to confirm.
What is EDID?
EDID is data that is transmitted from the VR-1HD to the source device when the VR-1HD is
connected to a source device. EDID contains data such as the formats that can be input to
the VR-1HD (resolution, color space, color depth) and audio information.
Based on the EDID information that the source device receives, it will output the most
appropriate video format to the VR-1HD.
ZOOM
10.0–
100 0
–1000.0% (*1) (*2)
Adjusts the zoom ratio.
SCALING TYPE
Specifies the scaling type. (*2)
FULL
Always displays the picture expanded to full screen, irrespective of the aspect ratio of the
input video.
LETTERBOX
Enlarges or reduces the incoming video to a full-screen view while keeping the aspect ratio
unchanged.
CROP
Enlarges or reduces the incoming video so that the output picture has no blank margins
while keeping the aspect ratio unchanged. Video extending beyond the borders is cut off.
DOT BY DOT
Performs no scaling.
MANUAL SIZE H
-2000–
0
–2000 (*1) (*2)
Adjusts the horizontal size.
MANUAL SIZE V
-2000–
0
–2000 (*1) (*2)
Adjusts the vertical size.
POSITION H
-1920–
0
–1920
Adjusts the display position in the horizontal direction.
POSITION V
-1200–
0
–1200
Adjusts the display position in the vertical direction.
BRIGHTNESS
-64–
0
–64
Adjusts the brightness.
CONTRAST
-64–
0
–64
Adjusts the contrast.
SATURATION
-64–
0
–64
Adjusts the saturation.
RED
-64–
0
–64
Adjusts the red level.
GREEN
-64–
0
–64
Adjusts the green level.
BLUE
-64–
0
–64
Adjusts the blue level.
COLOR SPACE
RGB 0–255, RGB 16–235,
YCC SD, YCC HD,
AUTO
Specifies the color space (system for representing colors in video). If this is set to “AUTO,” an
appropriate color space is automatically applied.
FLICKER FILTER
OFF
, ON
If this is “ON,” flickering is reduced.
(*1) The valid range of setting values depends on conditions such as the input/output format. In some cases, changing the value of a setting might not
affect the video.
(*2) A still image loaded into the unit cannot be made smaller. If resizing would make the still image smaller than its original size, it will not be resized
(smaller), but instead a portion of the still image will be cut out for display.






























