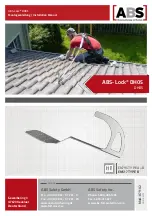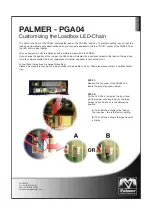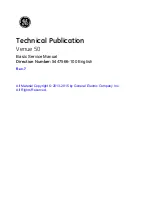12
Troubleshooting
If a problem occurs, read this chapter first. It contains tips for solving problems.
You should also refer to Readme (see below).
Windows
1.
Open “Control Panel,” switch the “View” to [Large Icons] or [Small Icons], and click “UA-4FX2.”
2.
Click the [View README] button.
Mac
1.
From the “Applications” folder, double-click “Roland”
0
“UA-4FX2 Driver”
0
“Readme.htm.”
If this chapter does not help you solve the problem, refer to the support page of the Roland website. If this still does not solve the problem, please
contact “Customer support.”
Roland website support page http://www.roland.com/support/
Problems When Installing the USB Driver
Problem
Items to Check
Action
Can’t install
Could you be logged-on as a user who does
not have administrative privileges?
Log on as a user who has administrative privileges for your computer.
For details, contact the system administrator of your computer.
Could other software or background software
(such as anti-virus) be running?
You must close other software before installing the driver.
Windows
A warning
or error appears during
installation
In “Device Manager,” could there be “other
device,” “unknown device,” or “a device marked
with ?, !, or x”?
Reinstall the USB driver.
Installation does not
complete
Could your computer be running on battery
power?
Connect your computer’s power cord.
Could the UA-4FX2 be connected to a bus-
powered USB hub (a USB hub that is not
connected to an AC adaptor)?
Connect it to a self-powered USB hub (a USB hub that connects to an AC
adaptor).
Windows
A number
such as “2-” is shown at the
beginning of the device
name
Could you have connected the UA-4FX2 to a
different USB port than when you installed the
USB driver?
If you connect the UA-4FX2 to a different USB port than when you
installed the USB driver, a number is added to the device name.
To return to a device name that has no number added, either connect
the UA-4FX2 to the same USB port as when you installed the driver, or
reinstall the USB driver.
Problems While Using the UA-4FX2
Problem
Items to Check
Action
Can’t select or can’t use the
UA-4FX2 device
Could the UA-4FX2’s USB indicator be unlit?
Make sure that the UA-4FX2 is correctly connected to the computer.
If this does not solve the problem, reinstall the USB driver.
Is the UA-4FX2 device name shown?
Close all software that is using the UA-4FX2, and reconnect the UA-4FX2’s
USB cable.
If this still does not solve the problem, reinstall the USB driver.
Could other software be using the UA-4FX2?
While the UA-4FX2 was connected, could
the computer have entered the standby
(suspend), hibernate, or sleep states?
Close all software that is using the UA-4FX2, and reconnect the UA-4FX2’s
USB cable.
If this does not solve the problem, restart the computer.
Could the USB cable have been disconnected
and reconnected while using the UA-4FX2?
Could the UA-4FX2 have been connected
when the computer was starting?
Connect the UA-4FX2 after starting the computer. On some computers,
the UA-4FX2 might not be usable if it is already connected when the
computer starts up.
No sound from the
computer’s speakers
This is not a malfunction.
When you use the UA-4FX2, sound is not output from the computer’s
speakers.
Connect your headphones or audio playback device (external monitor) to
the UA-4FX2.
Содержание UA-4FX2
Страница 18: ...18 MEMO...