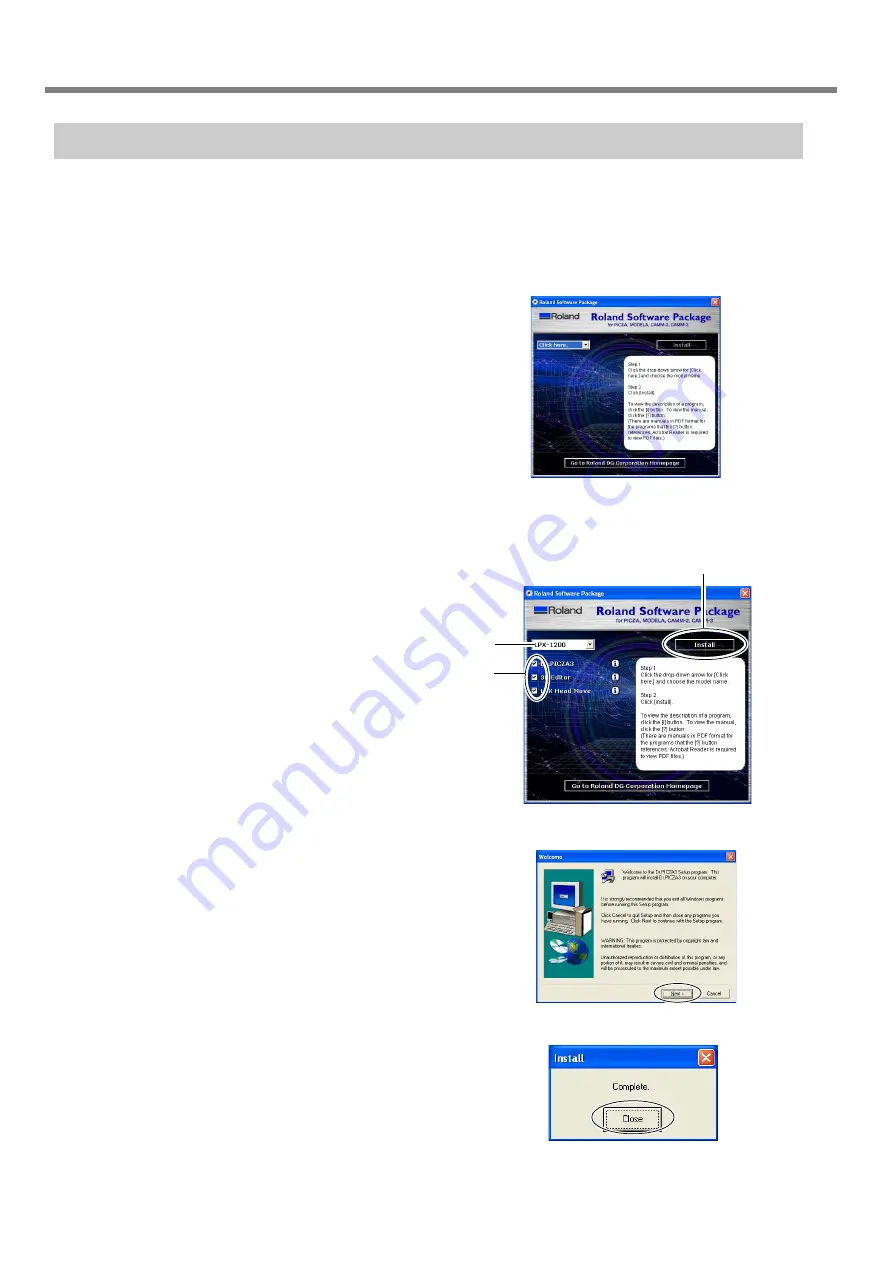
24
1. Preparing the Machine
Installing the Programs
Install the following programs.
Dr.PICZA3
This program enables you to perform scanning using the machine.
3D Editor
This program enables you to edit scanned 3D data.
LPX Head Move
This program enables you to move the head to a fixed position when repacking the machine.
1
Make sure the screen shown in the figure is
displayed.
2
Follow the on-screen instructions to start instal-
lation and setup.
3
When the screen shown in the figure appears,
click "Next." Thereafter, follow the on-screen
instructions.
When all installation and setup finishes, the final win-
dow appears.
4
Click [Close].
This completes the installation of the included software.
Select [LPX-1200].
Make sure that all the
boxes be checked.
1-3 Installing and Setting Up the Software
Clicking the button
starts installing.
Содержание Picza LPX-1200
Страница 15: ...13 1 Preparing the Machine 1 2 Installing Installation Environment Place in a level stable location...
Страница 28: ...26...
Страница 52: ...50...
Страница 56: ...54...
Страница 57: ...55 5 Appendix...
Страница 59: ...57 5 Appendix 9 screw holes M6 depth 7 mm 70 130 110 30 4 5 4 5 1 1 scale 5 2 Table Dimensional Drawing Unit mm...
Страница 60: ...58...
Страница 61: ...59...
Страница 62: ...60...
Страница 63: ......






























