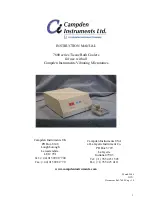Operating the
Virtual
MTLC-16
29
Static/Adjustable – VMTLC-16 Display Customization
When the VMTLC-16 software is loaded, the computer screen should be in the “Static” mode. This means the computer
screen looks and functions like its hardware counterpart, the MTLC-16 Communication Console. However, when you
click “Adjustable” in the menu-bar, the computer screen switches to the “Adjustable” mode. This means the user can
customize the screen, by adding names to student stations and changing the location of the student station icons, to bet-
ter emulate the physical arrangement of students in the Music Lab.
While arranging student/teacher station icons on the screen takes a little setup time, it can be accomplished quickly
and easily with the following buttons and icons.
[Arrange/Control] Button
A) Click “Adjustable” in the menu-bar to put the VMTLC-16 into the “Adjustable” mode (when the VMTLC-16 is
in the “Adjustable” mode, the “Arrange” button will appear in the lower left corner of the computer screen,
next to the “Capture” and “Clear All” buttons)
B) Click the “Arrange” button icon (the “Arrange” button icon should now say “Control”)
C) Click a student station icon (over the student station number and not over the keyboard icon) and hold. Then
Drag the student station icon to the desired location on the screen and release.
D) Repeat step “c” for each student station (NOTE: the teacher’s station can also be moved.)
E) Right-click on a Student Station Icon and select “Delete Keyboard” to delete unused student station icons.
F) Click the “Control” button icon when all student station icons have been placed.
G) Be sure to save the current classroom configuration by following the instructions under “Classroom
Management: Save Class As.”
Box # [1] or [2] Buttons
When two MTLC-16 Communication Consoles are hooked together using the supplied cables (see the “Music Lab
Installation Guide” for details), the VMTLC-16 software can accommodate (32) student stations. However, only sixteen
student stations will appear on the screen at one time. To see the remaining stations, do the following.
A) Click on the Box # “2” icon on the lower half of the screen to see Box # 2’s (16) student station icons.
B) Click on the Box # “1” icon on the lower half of the screen to see Box # 1’s (16) student station icons.
Содержание MTLC-16
Страница 47: ......
Страница 48: ...Roland Corporation U S 5100 S Eastern Avenue Los Angeles CA 90040 2936 www rolandus com 2944US...