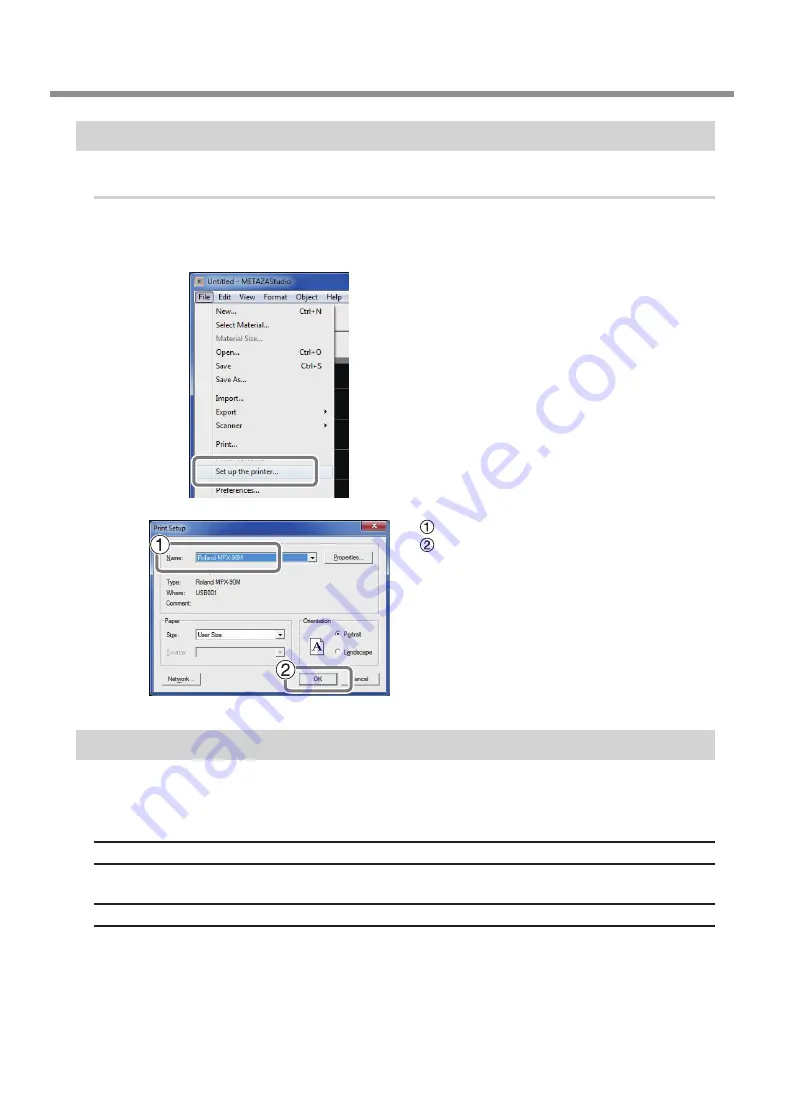
28
2-1 Preparing for Printing
Chapter 2 Printing
STEP 2: Specifying Output Destination for METAZAStudio
Procedure
Start METAZAStudio.
P. 22, "How to Start The Software"
Click [File] → [Set up the printer].
The [Print Setup] dialog box appears.
Select [MPX-90M].
Click [OK].
STEP 3: Preparing Instrument to be Imprinted
The requirements for the instrument to be imprinted by the machine are described below. The instrument
needs to meet all these requirements.
Thickness
0.3 to 40 mm (0.012 to 1.5 in.)
Size
The instrument is large enough to be firmly secured.
The machine uses the vise or adhesive sheet to secure the instrument to be imprinted. Though it is accepted
even if the size of the instrument is the one to protrude from the vise or adhesive sheet, the essential require-
ment is that the instrument can be firmly secured.






























