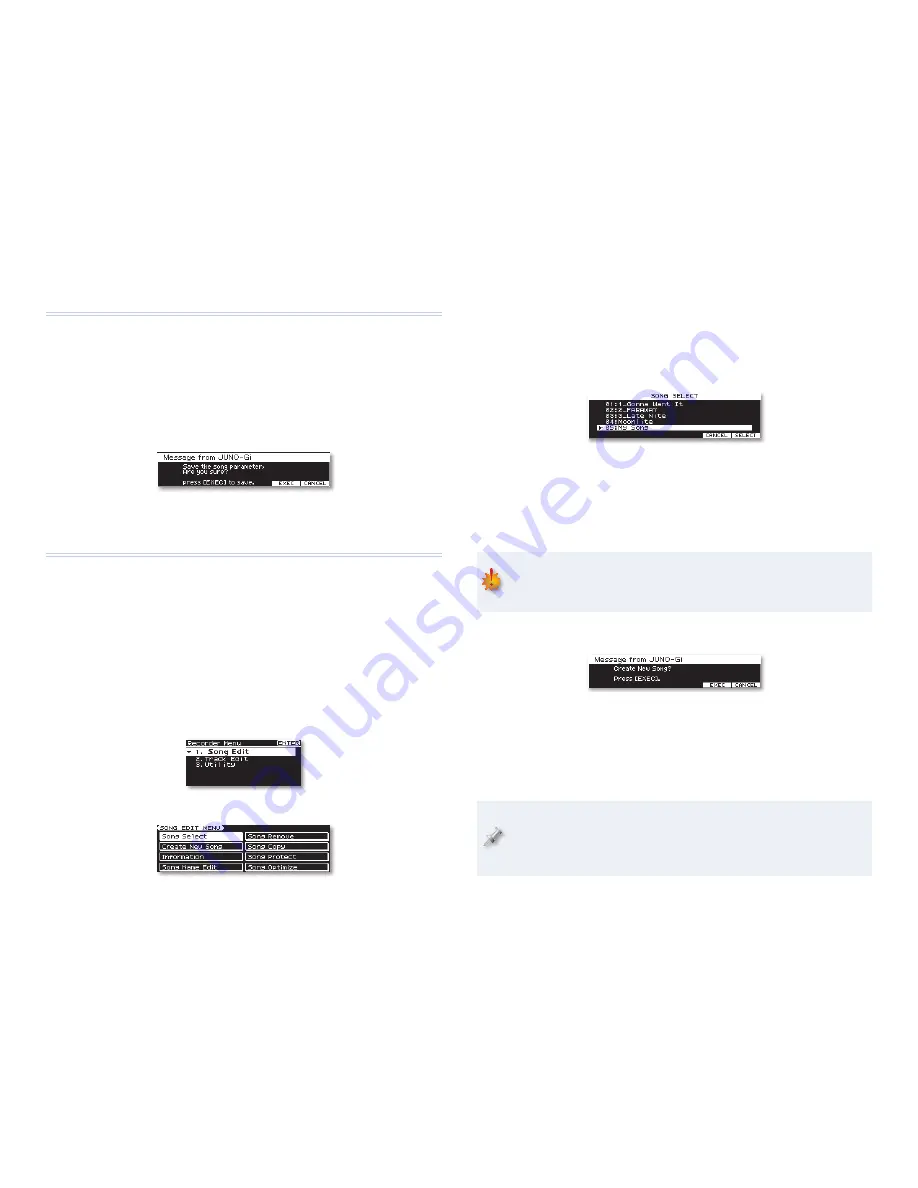
7
4
Turn the dial to highlight the desired song tool, and then press ENTER
to display its screen.
Here’s what each song tool does.
Song Select
We described this tool in the
Getting to Know the JUNO-Gi
booklet. To load a
song from your card, highlight the song on this screen, hit ENTER, and then
press 5 (EXEC) to confirm your intentions, or 6 (CANCEL) if you’re not sure.
When you load a new song, it replaces the song currently loaded in the
JUNO-Gi, which is stored on your SD card.
If you’ve made any changes to the currently loaded song since doing
any recording, be sure to save the song—as described at the left of this
page—before loading a new one to avoid losing your work.
Create New Song
To create a brand-new song, press 5 (EXEC), and then press it again for
confirmation, or press 6 (CANCEL) if you’re note sure you want to proceed.
When you create a new song, it’s set up on your SD card, and loaded into
the JUNO-Gi, where it replaces the currently loaded song, which is stored on
your SD card for future use.
When the JUNO-Gi sets up a new song on your SD card, it creates a
folder for the song inside the RECORDER folder, which is itself inside
the card’s ROLAND folder. All of the files required for the song—
including your recordings—are placed in this folder.
Saving a Song as You Work
While the JUNO-Gi automatically saves your song each time you record
something new, there will be times when you want to store changes you’ve
made to the song between recordings, such as when you’re working on its
mix or effects. You can save a song at any time. Here’s how:
1
Press RECORDER VIEW until you see the RECORDER screen.
2
Press the WRITE button just to the left of the RECORDER VIEW button.
The JUNO-Gi asks if you’re sure you want to proceed.
3
Press 5 (EXEC) to finish updating the song on your SD card.
Editing Songs and Tracks—The Recorder Menu
When the RECORDER VIEW button’s lit, you can press the MENU button to
reveal the Recorder Menu. It’s in this menu that you’ll find tools
•
for working with entire songs—
in the Song Edit submenu.
•
for working with individual V-Tracks—
in the Track Edit submenu.
Song Tools
1
Press the RECORDER VIEW button until the RECORDER screen is
visible.
2
Press the MENU button and select
Song Edit
, as shown here.
3
Press the ENTER button to display the SONG EDIT MENU screen.

















