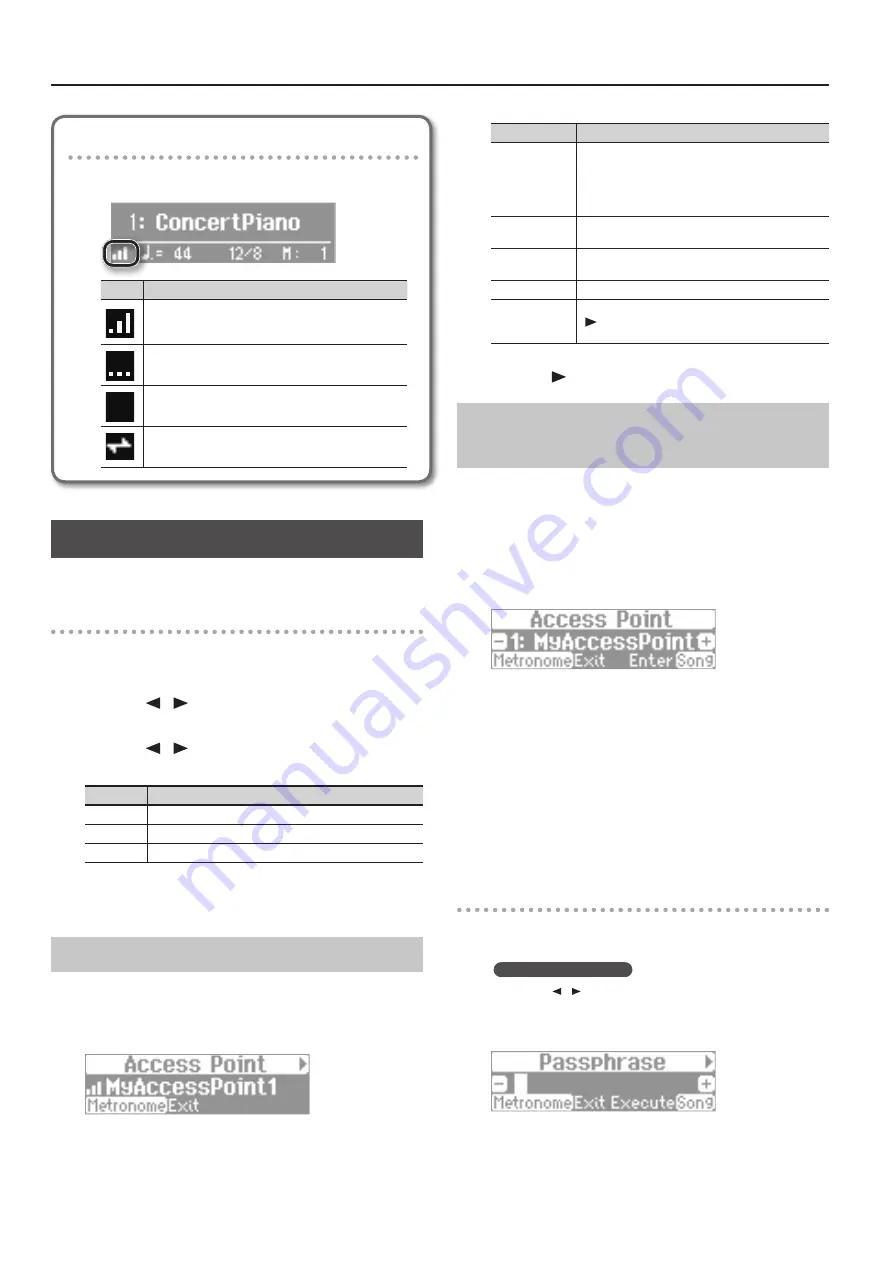
Convenient Functions
Icons in the display
The wireless LAN status is shown in the lower left part of the
display.
Icon
Explanation
Currently connected to the wireless LAN access point. Three
bars are used to indicate the signal level (the strength of
the connected wireless LAN access point’s radio signal).
The wireless USB adapter is inserted, but not connected
with a wireless LAN access point.
The wireless USB adapter is not inserted (nothing is
displayed).
Wireless LAN Function Settings
You can view or edit the wireless settings.
Basic Operation
1.
While holding down the [Song Balance] button, press the
[AB Repeat] button .
2.
Press the [
] [
] (Slow/Fast) buttons to select the
“Wireless,” then press the [Song] button .
3.
Press the [
] [
] (Slow/Fast) buttons to select menu,
then press the [Song] button .
Menu
Explanation
Status
This shows the wireless LAN status.
Connect
Connect to a wireless LAN access point.
Option
Make settings for Wireless ID or Ad-Hoc mode (p. 49).
In the explanations in this chapter, procedures will be
indicated using arrows, like this:
“Wireless”
g
“Status.”
Status Indication
This shows the wireless LAN status.
1.
Select “Wireless”
g
“Status .”
The status screen will appear.
Display
Explanation
Access Point
Currently connected to the wireless LAN access point.
Three bars are used to indicate the signal level (the
strength of the connected wireless LAN access point’s
radio signal). The identifier (name) of the connected
wireless LAN access point is shown.
Now Connecting
A connection with the wireless LAN access point is
being established.
Not Connected
The wireless USB adapter is inserted, but not connected
to a wireless LAN access point.
Not Available
The wireless USB adapter is not inserted.
Ad-Hoc SSID
Ad-Hoc mode (p. 49). The Ad-Hoc SSID is shown. Press the
[
] (Fast) button to display the Ad-Hoc key. For details,
refer to “Connecting in Ad-Hoc Mode” (p. 49).
2.
Press the [
] (Fast) button to display the IP address .
Connecting to a Wireless LAN Access
Point That You Select (Select AP)
This method lets you connect by choosing a wireless LAN access
point from the list that is displayed.
* Wireless standards 802.11g/n (2.4 GHz) and authentication
methods WPA/WPA2 are supported.
1.
Select “Wireless”
g
”Connect”
g
“Select AP,” then press the
[Song] button .
The Select Access Point screen will appear.
An “*” symbol is shown for the currently-connected wireless LAN
access point.
2.
Press the [–] [+] button to choose the wireless LAN access
point to which you want to connect, and press the [Song]
button .
• You will be connected to the selected wireless LAN access point.
• If you’re using this wireless LAN access point for the first time,
you’ll proceed to the Passphrase screen.
• If this is a wireless LAN access point to which you have connected
in the past, just press the [Song] button and you’ll be connected.
Once successfully connected, “Completed” will appear.
Passphrase screen
3.
Enter the security code (passphrase) of your wireless LAN
access point, and press the [Song] button .
How to enter characters
Use the [ ] [ ] (Slow/Fast) buttons to select the position at
which you want to specify a character. Use the [–] [+] buttons to
change the character.
* You cannot enter a space at the end of the passphrase.
Once successfully connected, “Completed” will appear.
* If you fail to connect, refer to “For problems related to
4.
Press the [Song Balance] or [AB Repeat] button to exit
Function mode .
48
Содержание HP506
Страница 1: ......
Страница 68: ...5 1 0 0 0 3 4 9 2 0 0 1...






























