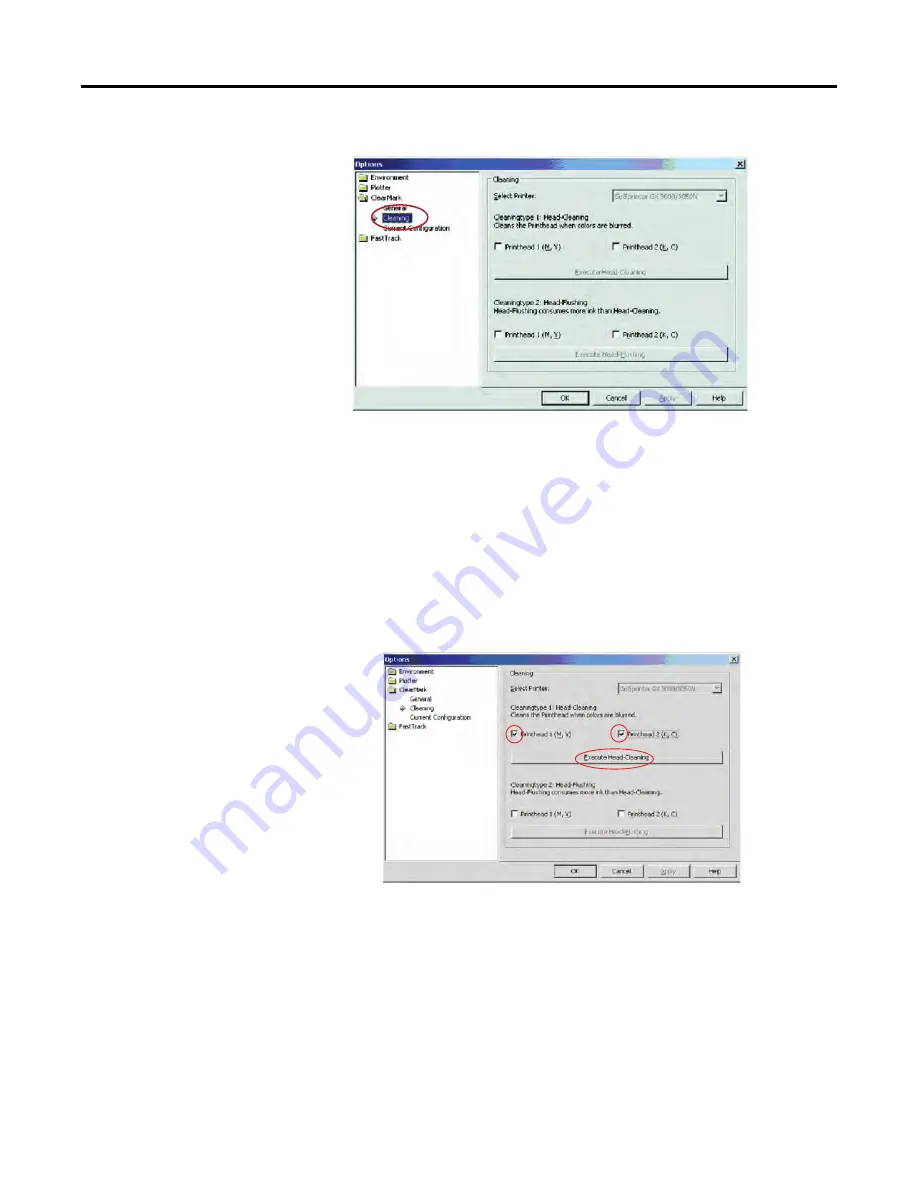
7-2
Rockwell Automation Publication 1492-UM008A-EN-P - June 2010
Chapter 7
Maintenance
Figure 7.1 - Print head cleaning option
Cleaning the print head
The cleaning process cleans the print head when a printed image appears slight
blurred. Please take the following steps:
1.
Select "Cleaning type 1" and the corresponding print heads.
Figure 7.2 - Cleaning the print head
2.
Click [
Execute Head-Cleaning
].
3.
The cleaning process is initiated. This can take several minutes to run.
4.
After the process has been executed by ClearMark, print out a marker card
and check the printing quality. Repeat this process if necessary or run
through a head-flushing process.
Содержание Allen-Bradley ClearMark 1492-PRINT110
Страница 1: ...ClearMark Printer Catalog Numbers 1492 PRINT110 1492 PRINT220 User Manual...
Страница 4: ......
Страница 70: ...7 10 Rockwell Automation Publication 1492 UM008A EN P June 2010 Chapter 7 Maintenance Notes...
Страница 76: ...8 6 Rockwell Automation Publication 1492 UM008A EN P June 2010 Chapter 8 Troubleshooting Notes...
Страница 78: ......
Страница 79: ......






























