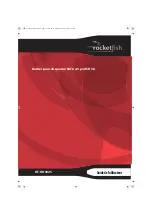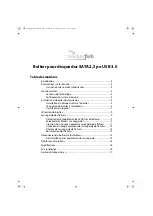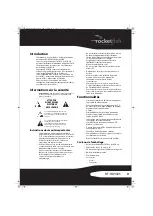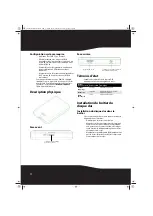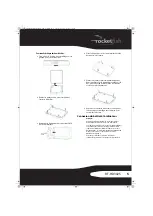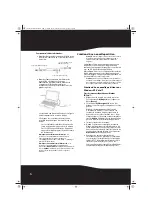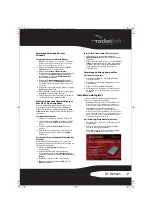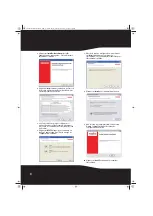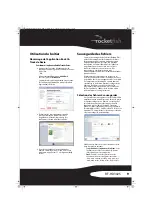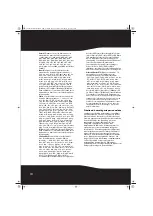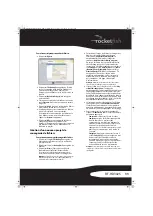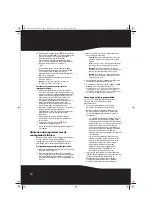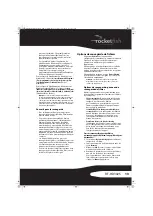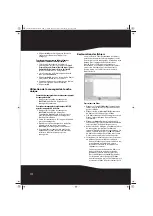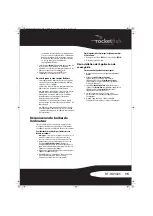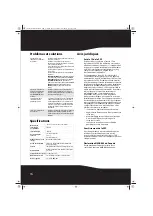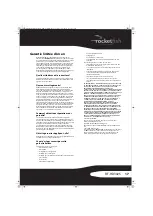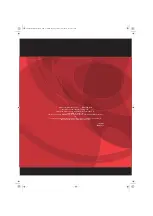13
RF-HD3025
projets programmés. Si le planificateur de
sauvegarde de fichiers (Backup Files) ne
fonctionne pas comme souhaité, consulter
l'administrateur système.
• Il est possible d'utiliser l'application de
planification de Windows pour configurer le
démarrage des projets enregistrés. Il est
possible de planifier le lancement d'un projet
deux fois par semaine ou toutes les heures.
Enregistrer le projet, puis éditer sa
programmation en utilisant le Planificateur de
Windows (Windows Scheduler).
Pour exécuter le Planificateur de Windows sous
Windows XP, cliquer sur
Start (Démarrer), All Programs
(Tous les programmes), Accessories (Accessoires), System
Tools (Outils système), Scheduled Tasks
(Tâches
planifiées).
Pour exécuter le Planificateur de Windows sous
Windows Vista et Windows 7, cliquer sur
Start
(Démarrer), All Programs (Tous les programmes), Accessories
(Accessoires), System Tools (Outils système), Scheduled Tasks
(Planificateur de tâches).
Remarque
: Consulter Aide et support de Windows
(Windows Help and Support) pour toute information
sur l'utilisation du Planificateur de Windows. Ne pas
oublier que les modifications de programmation faite
directement dans le Planificateur de Windows ne sont
pas affichées dans la fenêtre du projet de sauvegarde
des fichiers (Backup Files).
Conseils pour la sauvegarde
• Tous les disques utilisés pour un projet de
sauvegarde de fichiers (Back Up Files) doivent
avoir le même format.
• Pour un projet de sauvegarde de fichiers
utilisant plusieurs disques, l'affectation des
fichiers se fait en fonction de la taille du
premier disque utilisé. Par exemple, si le
premier disque a une capacité de 650 Mo, un
maximum de 650 Mo sera gravé sur tous les
autres disques même s'ils sont d'une capacité
plus grande. Cela signifie également qu'aucun
disque du projet ne pourra avoir une capacité
inférieure à celle du premier disque utilisé pour
ce projet.
• Les disques utilisés pour un projet de
sauvegarde de fichiers sont finalisés après leur
enregistrement. En cas d'utilisation de disques
à écriture unique, il ne sera pas possible
d'ajouter des données supplémentaires.
• Pour voir la liste des fichiers sur le disque de la
sauvegarde des fichiers (Back Up Files), ouvrir
le fichier .RFI placé sur le disque.
Options de sauvegarde de fichiers
Cliquer sur
Options
dans le panneau de
configuration (control panel) pour ouvrir la fenêtre
Options
. C'est là que sont les paramètres qui
peuvent être utilisés pour personnaliser
l'application.
Chaque groupe d'options disponibles est affiché
dans le volet gauche. Cliquer sur le nom d'un
groupe d'options et les paramètres de ces options
s'affichent sur la droite.
Chaque fenêtre inclut un bouton
Restore Defaults
,
pour rétablir les valeurs d’origine des options de
cette fenêtre uniquement.
Remarque
: Certaines options peuvent ne pas être
disponibles pour tous les disques durs ou tous les
systèmes d'exploitation.
Options de sauvegarde : panneau de
sauvegarde de fichier
Utiliser le panneau de sauvegarde (Backup) pour
personnaliser les paramètres suivants des fichiers
de sauvegarde :
•
File category options
(Options de la catégorie de
fichiers) : utiliser cette option pour créer une
catégorie de sélection de fichiers
personnalisée ou pour ajouter des types de
fichiers supplémentaires à l'une quelconque
des catégories prédéfinies.
•
Launch Back Up Files when my external hard drive is
re-connected
(Lancer la sauvegarde des fichiers
quand le disque dur externe est connecté de
nouveau) : sélectionner cette option pour
sauvegarder facilement des fichiers sur un
disque dur externe.
•
Verify data written to the disc after burning
(Vérification des données écrites sur le disque
après l'enregistrement) : une coche dans cette
boîte ajoute une étape de vérification pour
être sûr de l'absence d’erreur pendant
l'enregistrement des disques.
Pour créer une nouvelle catégorie de fichiers
personnalisés appelée My Custom Category (Ma catégorie
personnalisée) :
1
Sélectionner
My Custom Category
dans la liste des
catégories de fichiers.
2
Saisir une extension de fichier dans la zone de
texte
Extension
.
3
Cliquer sur
Add
(Ajouter). L'extension de fichier
est ajoutée à la liste sur le côté droit.
4
Continuer d'ajouter des extensions de fichiers,
une à la fois jusqu'à en avoir terminé.
Pour supprimer une extension de fichier de la
liste, cliquer sur son nom dans la liste, puis
cliquer sur
Remove
(Supprimer).
10-1085_RF-HD3025_MAN_ENG_V1 FR.fm Page 13 Thursday, November 4, 2010 12:11 PM