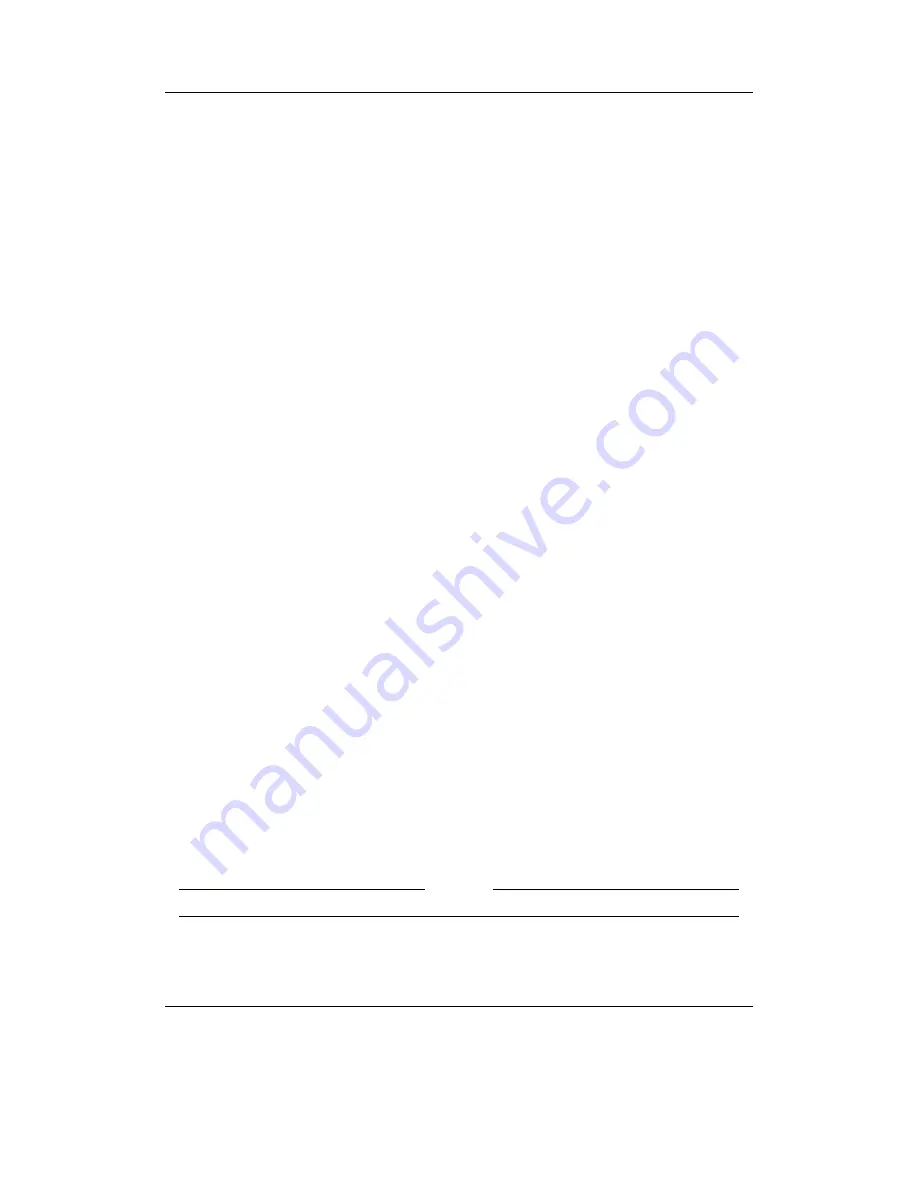
C
HAPTER
10. P
LUGINS
85
10.3.1. Shortcuts
The Shortcuts Plugin allows you to jump to places within the file browser without hav-
ing to navigate there manually. The plugin works with
.link
files. A
.link
file is just
a text file with every line containing the name of the file or the directory you want to
quickly jump to. All names should be full absolute names, i.e. they should start with a
/
. Directory names should also end with a
/
.
How to create
.link
files
You can use your favourite text editor to create a
.link
file on the PC an then copy
the file to the player. Or you can use the context menu on either a file or a directory in
the file browser tree, and use the “Add to shortcuts” menu option. This will append
a line with the full name of the file or the directory to the
shortcuts.link
file in
the root directory of the player. (The file will be created if it does not exist yet.) You
can later rename the automatically created
shortcuts.link
file or move it to another
directory if you wish. Subsequent calls of the context menu will create it again.
How to use
.link
files, i.e. jump to desired places
To use a
.link
file just “play” it from the file browser. This will show you a list with the
entries in the file. Selecting one of them will then exit the plugin and leave you within
the directory selected, or with the file selected in the file browser. You can then play the
file or do with it whatever you want. The file will not be “played” automatically.
If the
.link
file contains only one entry no list will be shown, you will directly jump
to that location. The file
shortcuts.link
in the root directory is an exception. After
“playing” it, the list will be shown even if the file contains just one entry.
If the list you are seeing is from
shortcuts.link
in the root directory, you can
delete the selected entry by pressing Long
Mode
. Deleting entries from other
.link
files is not possible.
Advanced Usage
Placing the line “#Display last path segments=n” (where n is a number) in the begin-
ning of a
.link
file will leave just the last n segments of the entries when they are
shown. For example, if n is chosen to be 1, then the entry
/MyMusic/collection/song.mp3
will be shown as
song.mp3
. This allows you to hide common path prefixes.
You can also provide a custom display name for each entry individually. To do so,
append a tabulator character after the entry’s path followed by your custom name. That
name will then be used for showing the entry. For example:
E
XAMPLE
/MyMusic/collection/song.mp3<TAB>My favourite song!
T
HE
R
OCKBOX MANUAL
A
RCHOS
O
NDIO
















































