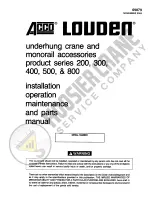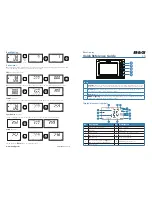13
Use [UP] and [DOWN] buttons to select desired zone and press [ENTER] to confirm selection. The selected zone
number is assigned to the first LED output and the second one has its zone number by one number higher.
d.MP.
---
DMX presetting
.The function makes possible to select from 3 DMX modes.Use [UP] and [DOWN]
buttons to select desired channel mode
(“
Mo.1","Mo.2,Mo.3
”)
and press [ENTER] to confirm selection.
i.bL.
---
Initial blink
.If this function is on,REDPower 1•72 makes auto-calibration (All LEDs light on 100% for
short time) after switching it on.If this function is set off,you have to set manually every colour on max.bright
-
ness after switching on the driver before starting regular operating.This action should last min. one second.In
this moment, the REDPower 1•72 finds out the load connected to its LED output and makes auto-calibration.
Prt
---
Protocol selection
- Selects a required communication protocol.
dMH - the fixture will communicate using DMX 512 signal.
dYn - the fixture will communicate using the DyNet protocol.In this case the used DyNet controller has
to have an external power supply.
C.Li.
---
Current limiting
.The menu item allows to reduce a current-carrying capacity of each LED branch (col
-
our) in order to keep a declared lifetime of LED modules.The situation can occur if you operate LED modules
at an higher ambient temperature than is recommended (40°C).
The current-carrying capacity can be changed in a range of 350 - 175 mA (255-128) linearly.A default value is
255 (350 mA).
To adjust the current limiting:
1.
Browse through the menu by pressing the [UP] and [DOWN] buttons until the display shows "
C.Li
." menu.
Press [ENTER] button and
"rE1"
item
will appear on the display.
2
.Press [ENTER] button again and use [UP] and [DOWN] buttons to select desired value. Confirm this value
by pressing [ENTER].Use the [UP] and [Down] buttons to select next colour.
3.
Repeat step 2 for items "
Gr1
", "
bL1
", "
Wh1
",
"rE2",
Gr2
", "
bL2
" and "
Wh2
".
UPd.
---
Software update
- Using this function you can update software in the fixture via PC and serial link.
The following are required in order to update software:
- PC running Windows 95/98/000/XP or Linux
- DMX Software Uploader
- Flash cable RS232/DMX (No.13050624)
Note1
:Software update should execute a qualified person.If you lack qualification, do not attempt the update
yourself and ask for help your ROBE distributor.
Note 2
:DMX address,programs and all settings will be set to their default values.
To update software in the fixture:
1
.Installation of DMX Software Uploader:
1.
DMX Software Uploader program is available from the ROBE web site at WWW.robe.cz.
2
.Make a new directory ( e.g. ROBE_Uploader) on your hard disk and download the software to it.
3
.Unpack the program from the archives. Program file has name:DSU_name of corresponding
fixture_SoftwareID.SoftwareID describes the versions of fixture software included in DMX Software
Uploader. Higher number means later software versions.
2.
Fixture software updating:
1
.Determine which of your COM port is available on your PC and connect it with to the DMX input
of the fixture using the Flash cable. Do not extend this cable! Disconnect the fixture from the
other fixtures in DMX chain! Turn on the computer and the fixture.
2
.Switch the fixture to the update mode by selecting the option Software update in menu Special
Functions on the fixture control panel:SPE-->UPd-->yES.(From this option you cannot return back to
the main menu. If you do not want to continue in software update, you have to switch off and on the
fixture to leave this option!)
3
.It is recommended that you exit all programs before running the Software Uploader.
4
.Start the Software Uploader program. Select desired COM and then click Connect button.
If the conection is OK, click Start Uploading button to start uploading. It will take several minutes to
perform software update.All processors will be updated (including processors with the same
software version).
If you wish to update only later versions of processors, enable the Incremental Update check box.
Avoid interrupting the process. Update status is being displayed in the list window.
When the update is finished, the line with the text “The fixture is successfuly updated‘ will appear
in this window and the fixture will reset with the new software.
Содержание REDpower 1-72
Страница 1: ...version 1 1 ...