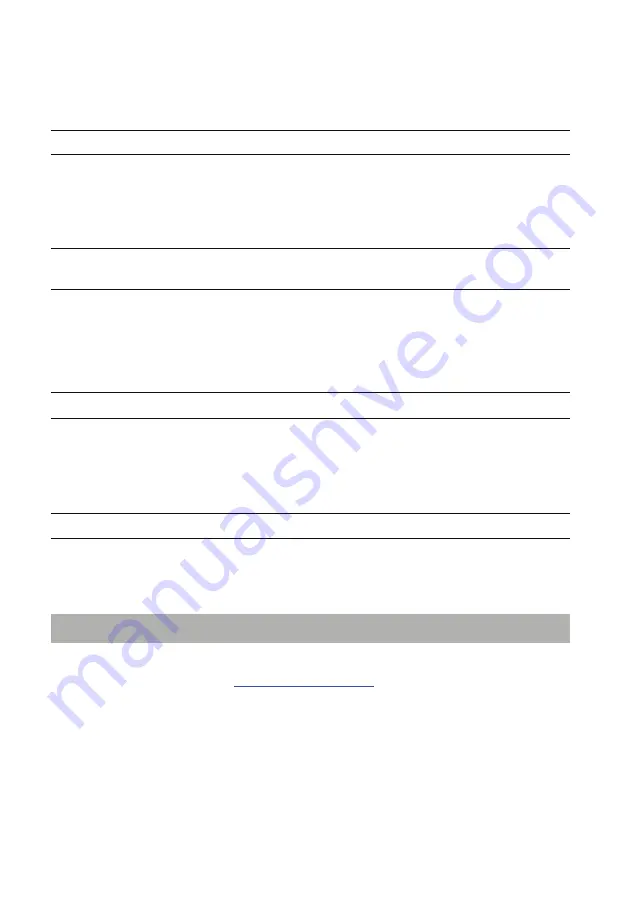
20
T
T
r
r
o
o
u
u
b
b
l
l
e
e
s
s
h
h
o
o
o
o
t
t
i
i
n
n
g
g
This section provides useful tips describing how to solve common problems while
using the RM Eye.
There is no picture on the presentation screen.
1. Check all the connectors again as shown in this manual.
2. Check your display output device remote control’s on/off switch.
3. Verify the setting of the display output device.
4. If you are to present using a notebook or computer, you may have to
switch the source to VGA.
I have set up the RM Eye and checked all the connections as specified in
the manual, but I can not get a picture on the preferred presentation screen.
-
Once power is connected. You need to switch RM Eye "ON" from the unit to
display the picture on the presentation screen.
-
The default camera display resolution setting is on 1024x768. If your output
device does not support this resolution you will not be able to see an image on
your display device. You can simply press the MENU and RIGHT or LEFT
button to the increase or decrease the resolution setting.
The picture on the presentation screen is distorted or the image is blurry.
1.
Before doing any adjustments, reset all the picture attributes to the factory
default setting (Refer to the Menu Functions, for more details).
2.
Each display device is slightly different from another. Use the Positioning
and Adjustment Control of RM Eye
to adjust the picture.
3.
Use the Brightness and Contrast menu functions to reduce the distortion.
There is no computer signal on presentation screen.
When you turn on the computer, it will auto-detect the type of monitor you have. During
auto-detection, there won't be any display on your presentation screen. To avoid this
problem, connect your computer and all the necessary cables to the RM Eye
first
before you power on your computer.
C
C
o
o
n
n
t
t
a
a
c
c
t
t
I
I
n
n
f
f
o
o
r
r
m
m
a
a
t
t
i
i
o
o
n
n
Tel: 08709 202202
Содержание RM Eye
Страница 1: ...RM RM Eye User Manual Digital Document Camera...
Страница 2: ...P N 300AACEN Made in Taiwan...
Страница 6: ......















