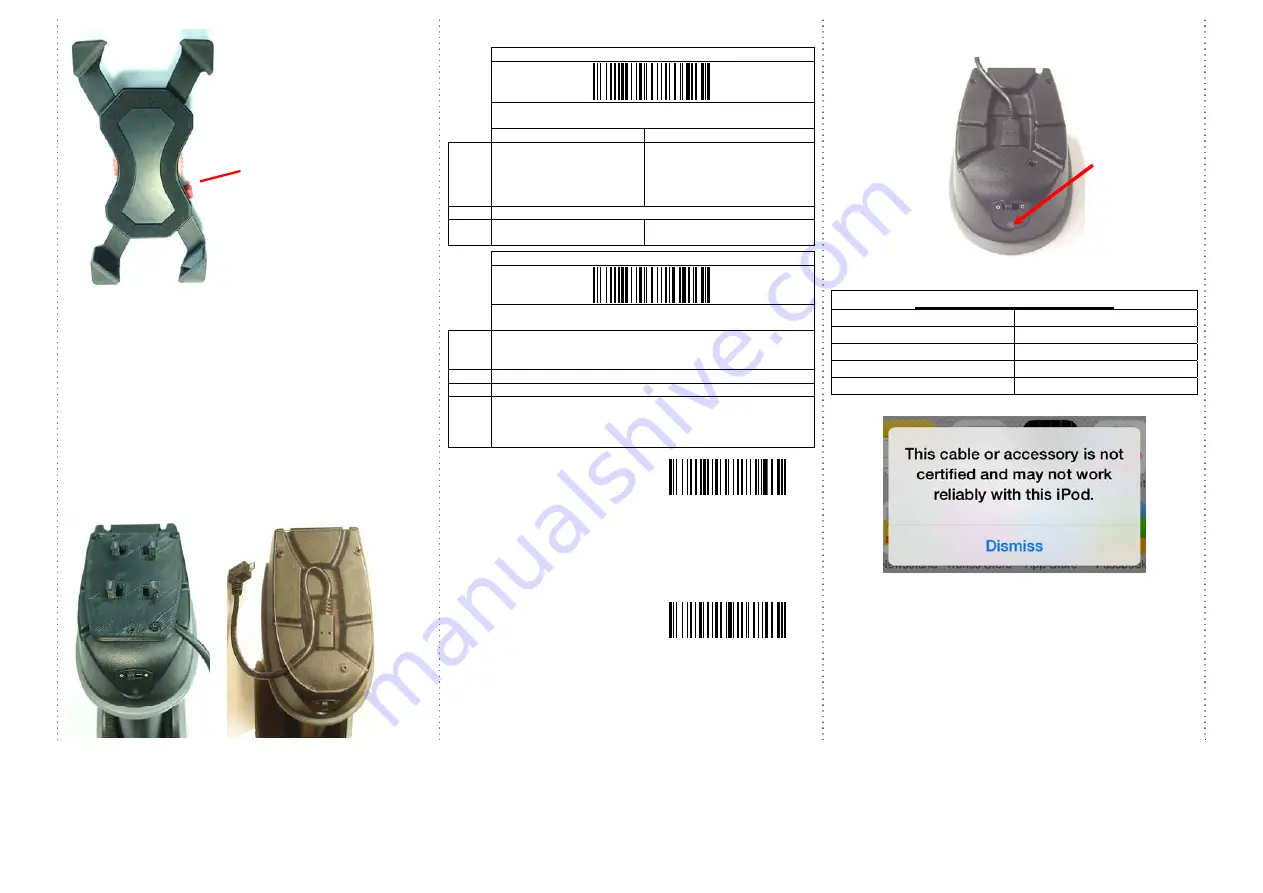
4
3.
Press the holder to the scanner firmly and
draw back very
carefully
until you hear a low clicking sound.
4.
To
separate the holder from the scanner
: Press on the holder
towards the scanner firmly, then
push it forward carefully
.
5.
IMPORTANT
: We do not recommend the repetitive action of
detaching and reattaching the holder.
6.
Place the smartphone onto holder (
Recommendation
: use
mobile device less than 14.5 cm in length), plug the micro usb to
the mobile device, then close in the extensions.
7.
Push in the tiny rectangular switch at the bottom of the handle,
then switch the scanner to Operation mode, now it can scan
directly to the mobile’s APP. The user
may choose to connect
through Bluetooth as well (Please review the different ways of
connection at page 2 and 3, for a more detail explanation).
There are two operating modes on the scanner
1.Data Transmission mode
(Default)
It is a necessary to scan “clean memory data” when
switching between these two modes.
Within Bluetooth radio range
Beyond Bluetooth radio range
Data
read
Transmit data to
smartphone/tablet directly
Save data in scanner’s memory,
scanner will transmit data to
smartphone/tablet automatically
after getting back to Bluetooth
radio range.
Enter Data Storage mode
LED
Green/ Orange LED flashes,
followed by 3 beeps.
2. Data Storage mode
(Batch Mode)
It is a necessary to scan “clean memory data” when
switching between these two modes.
Data
read
Save data directly to scanner’s memory. It will transmit data to
smartphone/tablet after you scan the
Transmit memory data
code. To delete data, please scan the
Clean memory data
code.
Enter Data Transmission mode
LED
Green/ Orange LED flashes followed by 3 beeps.
Always
Clean memory data
before switching to Data Transmission
Mode.
Otherwise Red/ Orange LED will flash with one long beep sounds
and will not switch modes.
A.
Data Transmission mode
(Default)
1.
When you are out of BT signal range,
the data you scan will be saved to
memory. Once you are back within
range, the data will be sent to
smartphone/tablet automatically.
B.
Data Storage mode(Batch mode)
1.
Data Storage mode (Batch mode):
When you scan the barcodes, the data
will be saved directly to scanner’s
memory. After you scan the
“
Transmit memory data
” code
(above right), the data will be sent to
smartphone/tablet.
2.
Before you can continue to scan or
switch modes, you must first delete
the data stored in the memory. To do
this, scan the “
Clean memory data
”
code. (below right)
Transmit memory data
Green/Orange LED flashes
followed by 3 beeps
The barcode data which is stored
in the memory will be sent to
smartphone/tablet directly.
(under Batch mode, within
Bluetooth service range)
Clean memory data
Green/Orange LED flashes
followed by 3 beeps.
The barcode data which is stored
in the memory will be deleted. You
can then switch modes.
After the scanner connects to your iOS device and is inserted
into cradle, it may display the above message.
If this happens, remove and reinsert device into cradle.
LED Indicator Information
Orange LED ON
Full charged
Orange LED Flashing
Charging / Low battery
Red LED ON
Offline / out of service
Green LED ON
Good read
Orange LED ON
Good read (Batch mode)
LED
Indicator
1. Holder’s front side: Shift
and Hold the red switch to
Open
while you rotate the
wheel either way, in order to
shrink or spread the 4
extensions.
2.
Do not pull or push the 4
extensions, nor extend the
wheel across the limit
, for it
can disrupt the balance and
functionality of the holder.
3.
Use mobile device less
than 14.5 cm in length
.






