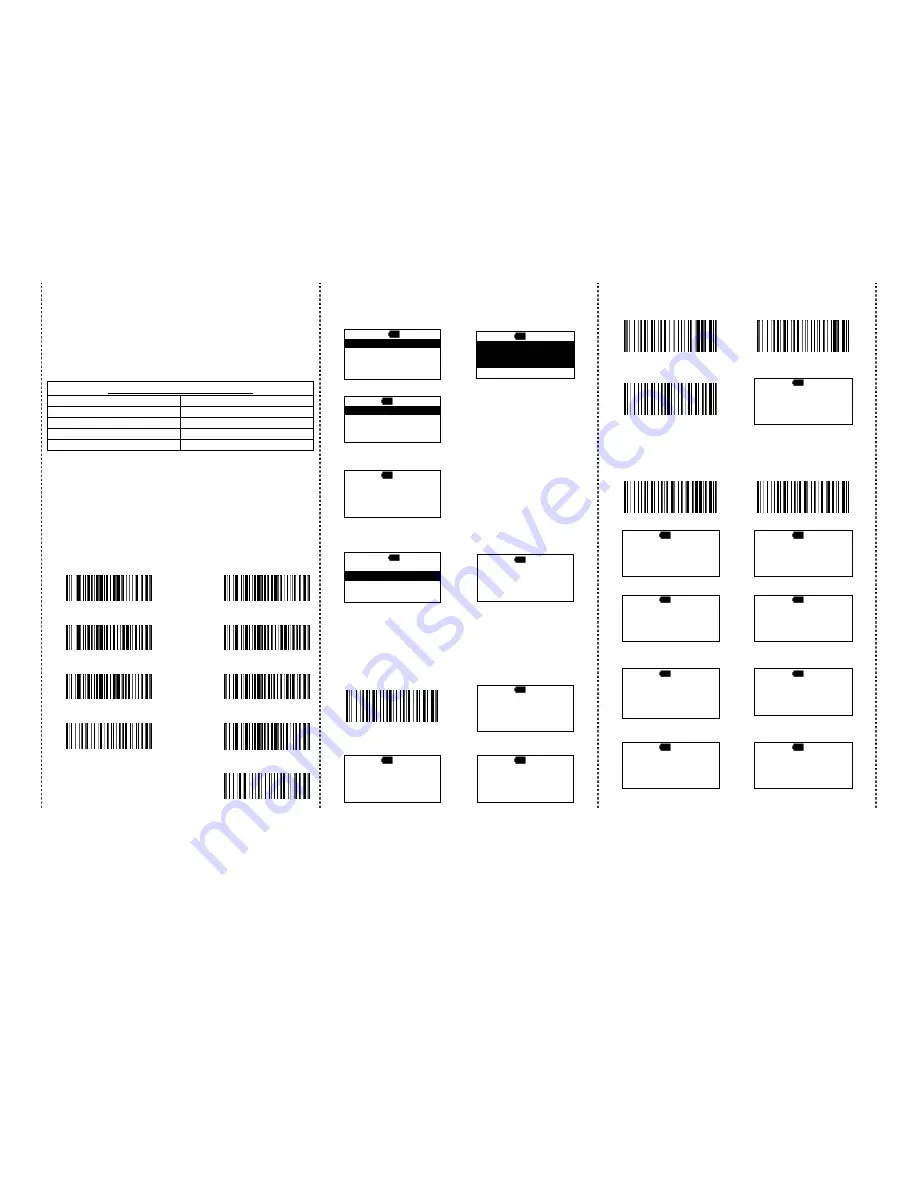
3
Notes:
*
This product complies with Bluetooth standards. This device that communicated
with this product must support the same SPP or HID. For other Bluetooth
devices with other profiles we cannot guarantee a connection before the
product has been tested.
*
The communication speed and range of the product may vary due to obstacles
and radio wave condition between the product and device to which it is
connected. Condition on the host device may also affect the communication
speed and range of the scanner.
LED Indicator Information
Orange LED ON
Full charged
Orange LED Flashing
Charging / Low battery
Red LED ON
Offline / out of service
Green LED ON
Good read
Orange LED ON
Good read (Batch mode)
Remark:
*
When the battery power is too low, the Orange LED will flash and beep
once. Scanner should be charged immediately.
*
If scanner shuts down it is recommended to charge it fully before
turning it back on.
*
Under power-saving mode, there will not be LED indication when
charging.
Reset Configuration to Defaults
(scan from A1 to A4 for HID profile or B1 to B5 for SPP profile)
HID profile
SPP profile
A1
B1
A2
B2
A3
B3
A4
B4
B5
There are two operating modes on the scanner
1. Direct-scan Mode
1. select Direct-scan
2. Clear memory
MAIN>
H 12:52
Direct-scan
Memory-scan
Upload
↑
ENTER
↓
D>
H 12:52
Data in memory
Will be erased!
NO
YES
3a. BT is disconnected.
D>
H 12:52
Off line !!!
…Linking!
ESC
If BT is disconnected, please back to
page #2 and do the pairing procedure
again.
3b. BT connected, begin to
scan the barcodes
D>
H 12:52
ESC
SCAN
2. Memory-scan Mode
1. select Memory-scan
2. begin to scan the barcodes
MAIN>
H 12:52
Direct-scan
Memory-scan
Upload
↑
ENTER
↓
M>
H 12:52
ESC
SCAN
Under Memory-scan mode, enable/disable “Quantity
entry” function
Disable “Quantity entry” (default)
1. disable “Quantity entry”
Setting code
2. begin the scan the barcodes
M>
H 12:52
ESC
SCAN
3. press DEL to delete the last
barcode data
4. be sure that you want to
delete the last barcode.
M>
H 12:52
1234567
ESC
SCAN
DEL
M>
H 12:52
The last code
Will be deleted !
Are you sure ?
NO
YES
Enable “Quantity Entry” function,
Decide the order of the output data to your device first
1. Q’ty first, then, barcode
2. Barcode first, then, Q’ty
3. Enable “Quantity Entry”
Setting code
4. begin the scan the barcodes
M>
H 12:52
Scan:
Q’ty: 1
ESC
SCAN
ENTER
When “Quantity Entry” is enabled, decide how to type-in
the number.
By button (default)
By scanning the number code
C1. enable
D1. enable
C2. scan the barcode
D2. scan the barcodes
M>
H 12:52
Scan:
Q’ty: 1
ESC
SCAN
ENTER
M>
H 12:52
Scan :
Q’ty: 1
ESC
SCAN
ENTER
C3. Press the ENTER to type the q’ty D3. Press the ENTER to type the q’ty
M>
H 12:52
1234567
Q’ty: ----
ESC
SCAN
ENTER
M>
H 12:52
7654321
Q’ty: ----
ESC
SCAN
C4. press
↓
to choose number,
then, press ENTER to confirm
D4. scan numeric code (page #5)
M>
H 12:52
Q’ty: 5---
ESC
ENTER
↓
M>
H 12:52
Q’ty: 5---
ESC
SCAN
C5. Then, scan the next barcode
D5. end by X code, then,
be ready to scan the next
M>
H 12:52
Scan:
Q’ty: 1
ESC
SCAN
ENTER
M>
H 12:52
Scan :
Q’ty: 1
ESC
SCAN
ENTER


























